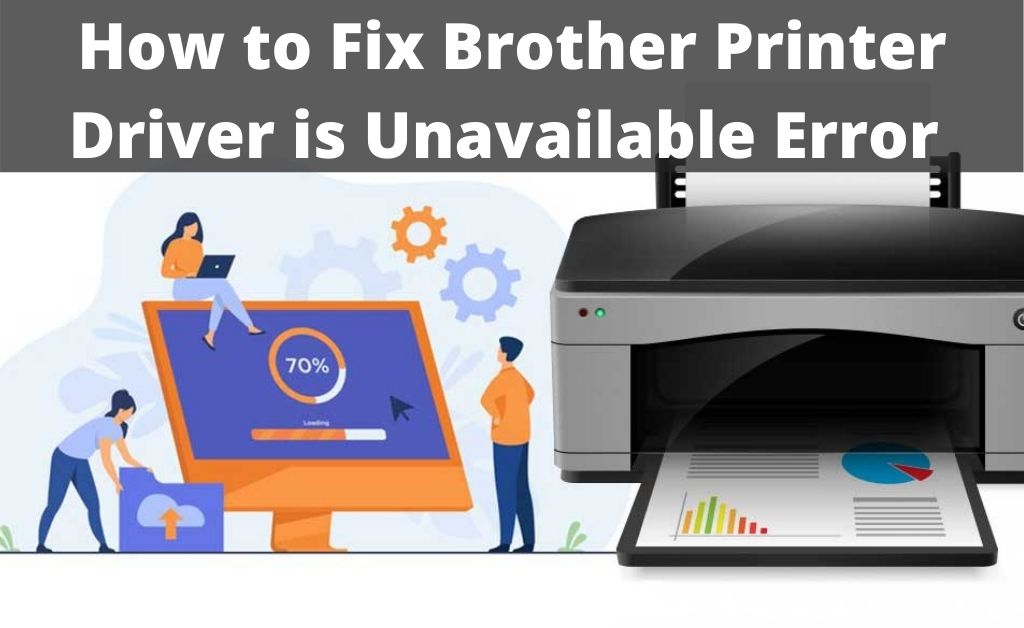
The “Driver is unavailable” is one of the most common errors that indicate that an outdated or incompatible driver is installed on your printer. It also indicates that the PC is failing to identify the printer driver.
While trying to print any documents from Windows 10 system, you may encounter this error message on the screen. As a result, you won’t be able to open the printer and it will stop working.
This error can be caused by various reasons including an outdated or faulty printer driver, an older version of the Operating System, a corrupted printer driver, etc.
Recommended Post: 0x80070422
4 Solutions for Driver is Unavailable on Windows 10:
Here, we have detailed four effective solutions to fix the Brother Printer Driver is unavailable error on the Windows 10 computer. Thus, go through these solutions step by step until the problem is solved.
Also Read: Quicktime Player for Windows 10
Solution 1 – Install the Latest Version of the Brother Printer Driver
If the Brother printer driver is not compatible with the system, then you can come across this issue on the device. So, you should keep the driver up to date. To do that follow the under mentioned steps:
- Press the Windows Home button and then select the Device Manager.
- When you are in the Device Manager window, look for the Print queues section on the left panel, select it to expand.
- Right-click on the Brother Printer Driver and then select the Update device option to begin the update process.
- Once the update process is complete, reboot the computer and then check if the error still persists or not.
Also Recommended: Windows Vista Password Reset
Solution 2 – Uninstall the Brother Printer Driver and Reinstall it Again
The Driver is unavailable error can be caused by a corrupted or incompatible Brother printer driver. So, you should uninstall the Brother printer driver and then reinstall it again. Here are some steps that we have provided:
- Press the Win + R buttons together to launch the Run box.
- Type devmgmt.msc and then hit the Enter button or click on the OK option.
- From the Device Manager window, locate and select the Print queues section to expand.
- Find the Brother Printer Driver, right-click on it and then choose the Uninstall device option.
- After uninstalling the driver, reboot the PC and then reinstall it.
- To reinstall it, visit the printer’s official website and download the latest version of the printer driver.
- After downloading the driver, install it correctly.
- Once the driver is installed, restart the device and then check if the error is solved or not.
Recommended Post: Printer Repair Service
Solution 3 – Update the Operating System
An outdated version of the Operating System can easily be the cause of the “Driver is unavailable” error. Therefore, you should be able to fix this by updating the system. Hence the following steps will help you:
- Hit the Windows Home key and then click on the Settings icon.
- From the Settings window, go to the Update & Security section and then select the Update tab on the left panel.
- In the Update tab, click on the Check for updates option for the available updates.
- If any updates are available, then you will get an option Update, click on it.
- After completing the update process, the device will automatically restart.
Recommended Service: Printer repair service Dubai
Solution 4 – Run the Printer Troubleshooter
A troubleshooter tool is an in-built tool for Windows. With the help of this tool, you will be able to get rid of the “Driver is unavailable” error on the system. To run this tool, follow the steps given below:
- Press the Windows Home button and I key at the same time to launch the Settings window.
- When you are in the Settings window, double-click on the Update & Security section.
- In that section, go to the Troubleshoot tab and look for the Printer and Drivers section, select it and then click on the Run the troubleshooter option.
- During the process, the troubleshooter tool will find the problem and solve the problem by clicking on the Apply Fix option.
- Once the process is complete, restart your Windows PC and then check if it resolves the problem or not.
We hope the above-mentioned solutions should help you to eliminate the Brother printer “Driver is unavailable “ error without any hassle. So, you can follow the solutions listed above for an easy and quick fix.
