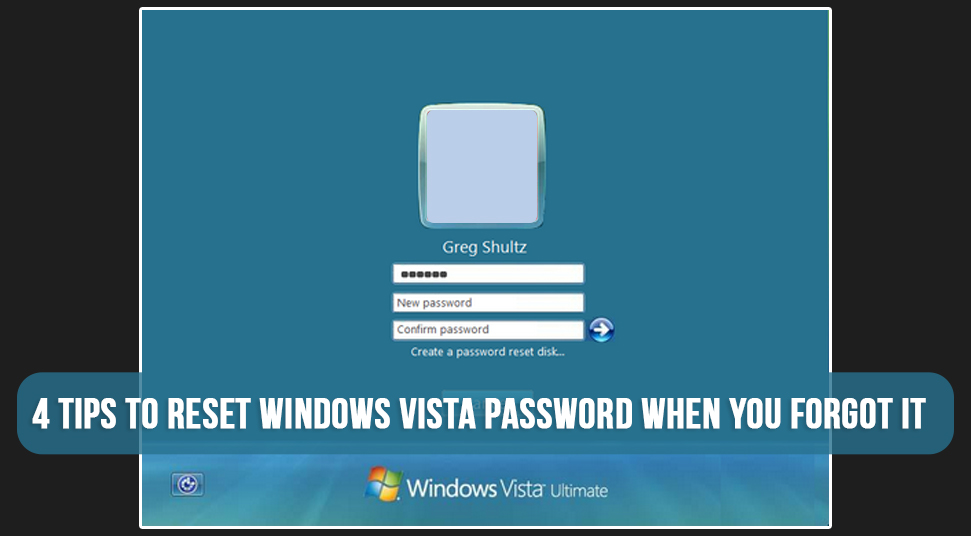
It is a common issue that most people forget their user Id password to get back into the Windows Vista system. It is an annoying factor, especially if the hour is crucial for you to get back in and start working. Although it can be startling, there are ways that you apply to reset the Windows Vista system password in case you’ve completely forgotten the windows vista password.
To get more information on windows vista password reset if you’ve forgotten it, follow the next section on how to bypass windows vista passwords.
4 Ways to Reset the Password for Windows Vista if you’ve forgotten it!
In case you’re wondering what are the chances to reset the password if you forgot the Windows vista password, then there are many. This section consists of 4 easy tips that you can use to reset windows vista forgot password successfully for Windows Vista operating system.
Tip 1: Use the Reset Disk for Windows Vista
When you’re on the logging page endlessly trying to remember the password, you’ll see that there is a link at the bottom of the blank space which says “reset password”. Click on it but keep in mind that you must be having the reset disk plugged into the operating system.
The next option to show up would be “Password Reset Wizard”. In there, click on the button called “Next” so that you can continue. Then, click on the “reset Disk” and then again click on the button called” Next”. After that, you’ll be asked to set or create a new password. Simply type in a new password.
Make sure it is something that you can remember easily and is only personal to you. If you may forget, try noting it down somewhere important. Then click on the “Next” option. When the new password is all set up, click on the button called “Finish”.
Tip 2: Use Safe Mode to Reset Password
Safe Mode has been known to solve many problems over the course of time. In this case, you can use the benefits of it as well in resetting the Windows vista password.
There is always an account that is unknown to users but its existence is real even though you can’t see it on the login screen. And that is the administrator account. If you have not made any alterations in the admin password then you can go to the boot menu and log in from the admin account. You simply need to keep pressing the “F8” key on the keyboard until you are redirected to the boot menu Safe mode. Now, try logging in from the admin account. Once you’re in, you can make changes from the system to reset the Windows Vista local account password.
Tip 3: Use Stick Keys
I this solution is unknown to you then you’d be at ease because there is not much to do. Sticky Keys are keys that are known to restore the password of administrator accounts. The process is easy as well as effective. Here’s what you need to do:
Look out for the Windows Vista installation package and you’d find a DVD which is given by the manufacturer. Using this DVD, open the WRE (Windows Recovery Environment). Here, you’ll find a file named “sethc.exe”. Take this file and replace it with another file called “cmd.exe”.
Now you should be able to reset the Windows Vista password.
Tip 4: Use-Third Party Software
If all the aforementioned tips were not useful in resetting the password then here’s one last thing you can consider trying. And that is to take help from third-party software that is built to retrieve the system password.
Open any Web browser, download and install the program. Make sure you are installing the software from a trusted website. Follow the instructions to reset the Windows Vista password.
Conclusion!
Hopefully, these tips have been useful to you. In case of queries, you can refer to the comments mentioned below!
