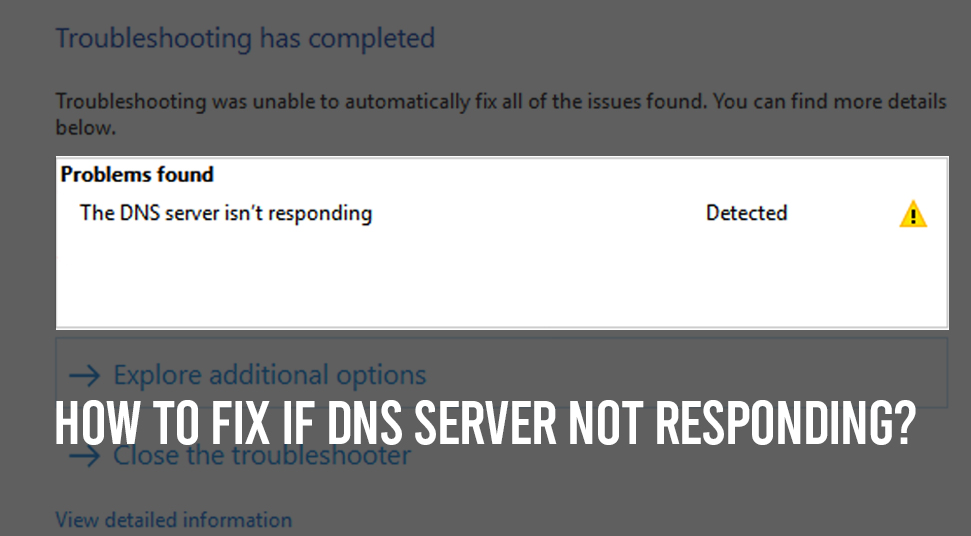
You are using the internet on the computer unhindered, but all of a sudden no websites cannot be accessed. This problem can occur due to an unresponsive DNS server. When this issue occurs, next you will see the following message that says “The DNS server isn’t responding. Your computer appears to be correctly configured, but the device or resource (DNS server) is not responding”.
This problem renders the Windows computer totally unusable.
What are the causes of the ‘DNS Server Not Responding’ Issue?
Here, you will get various reasons for the occurrence of this problem. In order to know them, follow the steps below.
- If the IP address and the contents within the DNS cache get corrupted, then you can get this issue.
- When there is any problem with the network connectivity, next, there is a chance for you to get this glitch.
- If the network adapter of the computer is not up to date, then you can also meet with this problem.
- The active ‘Peer-to-Peer’ feature within Windows OS can cause this error also.
How To Resolve DNS Server Not Responding Windows 10 Error?
There will be various methods here, regarding how to fix the DNS server not responding to errors in an easy way.
Alter the DNS Server Address
If the DNS server data somehow get botched up, then there is a chance for you to encounter this problem. The best answer to resolve this problem is to change the DNS server address. In order to do that, follow the steps below.
- First, click on the combination of both the keys ‘Windows + R’ simultaneously. This action will launch a new dialog box having the name ‘Run’ will come up.
- Inside that dialog box, beside the ‘Open:’ label type in the following text “control panel” on the blank space. Then, hit the ‘OK’ button.
- As soon as you do that, then a new window with the name ‘Control Panel’ will come up. Within this window, find and choose the ‘Network and Internet’ setting category.
- Now, a new page will come up having the title ‘Network and Internet’, in it, select the ‘Network and Sharing Center’ option.
- At this time, another page with the name ‘Network and Sharing Center’ will appear, inside it, go to the left pane and choose the ‘Change adapter settings’ link.
- Once you click on that link, next, a new page will open up having the title ‘Network Connections’ will come up.
- On that page, locate and right-click on the currently active network connection and then from the popup menu select the ‘Properties’ option.
- As soon as you click on that option, then a new properties dialog box comes up. Inside that dialog box, you will get a list of options. Out of all those options, select the one that says ‘Internet Protocol Version 4 (TCP/IPv4).
- Next, after the list tap on the ‘Properties’ button. Now, another dialog box ‘Internet Protocol Version 4(TCP/IPv4)’ will show up.
- Within it, click on the option ‘Obtain an IP address automatically’ then ‘Use the following DNS server addresses’. Input ‘8.8.8.8’ and ‘8.8.4.4’ for ‘Prefered DNS server and ‘Alternate DNS server’ fields respectively.
- At last click on the ‘OK’ button, then restart the computer and see if you can access the website that was giving this error.
Deactivate the ‘Peer-to-Peer’ Feature on Windows 10
Sometimes the ‘DNS Server Not Responding Windows 10’ issue can show up if the ‘Peer-to-Peer’ feature interferes with the DNS. The easiest fix for this problem is to disable the ‘Peer-to-Peer’ feature. Here, you will the steps on how to do it.
- First, press both the ‘Windows + I’ key together, in order to launch the ‘Settings’ window.
- Inside that window, locate and choose the ‘Update & Security’ setting category for Windows. This action will open a new page, with the ‘Windows Update’ option in the left pane already chosen.
- Now, inside that page only go to the right side with the heading ‘Windows Update’. Then under the ‘Update settings’ subheading locate and choose the ‘Advanced options’ link.
- As soon as you click on that link, then a new page with the ‘Advanced options’ heading will appear. In it, go to the bottom and then select the ‘Delivery Optimization’ link.
- Now, another new page will come up having the heading ‘Delivery Optimization’ will appear. Within this page, go to the bottom and toggle the switch from ‘Allow downloads from other PCs’ to ‘On’.
- Lastly, check if this issue still persists or not.
Remove data from DNS Cache and reconfigure the IP
If the data inside the DNS cache and the IP configuration get corrupted, then there is a possibility for you to face the “DNS Server Not Responding Windows 10” error on Windows 10 computer. The correct way to get rid of this issue is to reset the IP and then delete data from the DNS cache. The steps on how can you do it are as follows.
- First, tap on the combination of ‘Windows + S’ keys simultaneously. This will open the search section. In this section, type ‘command prompt’ then from the results page locate and right-click on the ‘Command Prompt’ option.
- Next, from the popup menu, choose the ‘Run as administrator’ option. This action will open a new ‘Command Prompt’ window. If you get the ‘User Account Control’ prompt, then click on the ‘Yes’ button.
- In the ‘Command Prompt’ window, type the following commands – “netsh int ip reset”, “netsh winsock reset”, “ipconfig /flushdns”, “ipconfig /renew” and press ‘Enter’ after each of them.
- Wait for all the commands to execute and then close the ‘Command Prompt’ window.
- Lastly, reboot the machine and see if this issue is there or not.
Update the Network Adapter Driver
If the network adapter driver of your computer is not up to date, then you might face this problem. The best answer to rectify this problem is to update the network adapter driver. You can follow these steps below.
- First, right-click on the ‘Windows’ logo and then from the popup menu locate and choose the ‘Device Manager’ option.
- This action will open up a new window ‘Device Manager’ with a list full of all the devices installed in the computer along with their drivers inside a sub-list.
- Now, from that list locate and double-click on the ‘Network adapters’ option and reveal the drivers on a sub-list. After that, from the sub-list locate the first driver and right-click on it.
- Next, from the popup menu choose the ‘Update driver’ option. As soon as you click on that option, then a new dialog box with two options will come up. Among those two options, choose the first one ‘Search automatically for updated driver software’.
- At this time, Windows will automatically look for any updates of the driver. If some updates are available, then those will be downloaded and installed automatically.
- Repeat from the third to fifth steps, present here to update all the remaining drivers of the ‘Network adapters’ device.
- Once the update process is complete, restart the machine and see if this problem is there or not.
