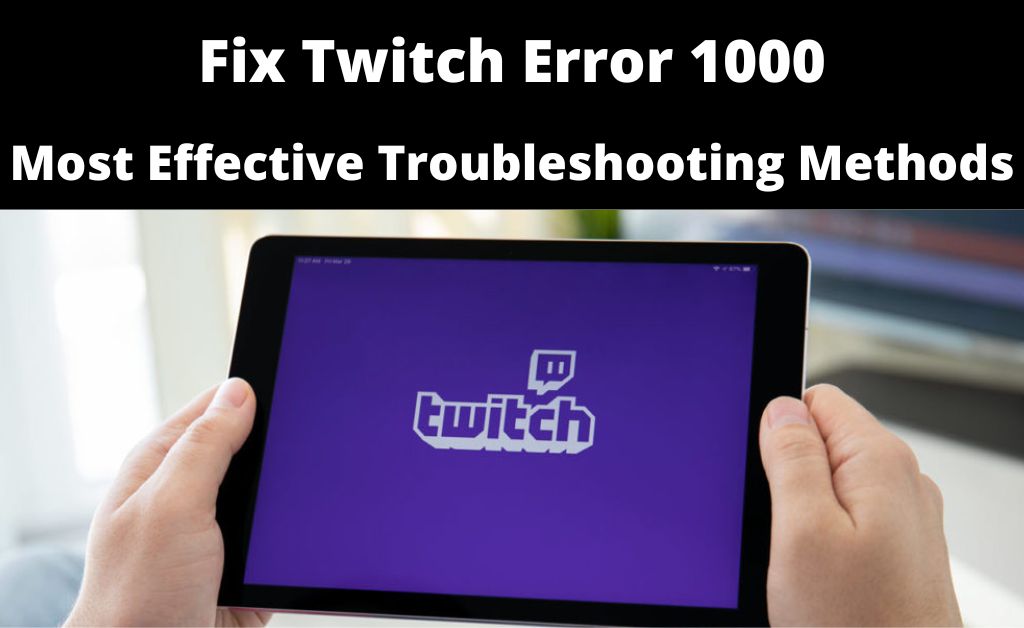
Twitch allows users to stream high-definition videos over the internet. But, sometimes, it might stop the streams from playing and display the error 1000. This is a video downloading issue that occurs when using an outdated app. Thus, update Twitch to avoid glitches during the live streams. Cookies can block this online streaming app from working. Disable them to fix the Twitch error 1000.
When was the last time you updated the web browser? Was that a month ago? Then, it’s high time to install the latest browser version. Because an out-of-date browser can prevent you from downloading the videos.
Here are a few more reasons and solutions to solve the Twitch error 1000:
What are the Reasons Behind the Twitch Error 1000?
Several reasons could trigger this video download error on this online platform. A temporary bug in Twitch can generate this problem. When the PC overheats, the “Hardware Acceleration” feature automatically gets enabled. And, it can conflict with Twitch and restrict you from streaming videos.
Twitch specifies a maximum bitrate of 6000 kbps. This error occurs when you try to stream any content with a high bitrate (7000 to 900 Kbps). Though a higher bitrate can improve the video quality, it won’t support the old PCs. This is why Twitch users fail to open or access the online videos.
Users can receive the error 1000 message for disabling HTML5 Playback in Chrome. However, Google removed this option from the latest browser version. Reset the Chrome browser to its factory defaults to resolve this problem easily.
3 Easy Fixes for the Twitch Error 1000
Anyone can troubleshoot this streaming issue from Twitch. The developers introduced a “Rewind” button in the latest Twitch update. Open the stream and tap on this option when it shows the error code 1000.
If that doesn’t work, follow these solutions to eliminate the downloading problem:
1. Delete the Twitch Cookies
In most cases, a corrupted cookie causes streaming issues on Twitch. Clear the Twitch cache to watch the videos without issues. Open Chrome, head towards its menu and choose “Settings”. Select “Privacy and double-tap on “Content Settings” when the next window appears.
Navigate to “Cookies” and opt for “See all cookies and site data”. Go to the search bar, write “Twitch”, and press the Enter key. Choose “Remove All Shown” to remove all the Twitch cookies from Chrome. Click “Yes” when prompted and close the browser. Open Twitch and check if you can stream any videos.
How to Delete Twitch Cookies from Mozilla Firefox?
Connect the PC to the internet and double-tap on the Firefox icon. Access the browser menu and move to “Options” to select “Privacy & Security”. Scroll down to the page to locate “Manage Data” and choose Twitch from the website list. Tap on “Remove Selected” and click “Yes” when the confirmation message appears.
How to Delete Twitch Cookies from Microsoft Edge?
Open the Twitch site, press the “F12” key and select “Network”. Hold the “Ctrl” and “R” keys together to clear the cookies. Moreover, it will also reload the page and delete the temporary caches.
2. Update the Web Browser
It is important to keep the web browser updated to stop getting the Twitch error 1000. This video downloading error is mainly noticed in Chrome and Firefox. Thus, uninstall the corrupted browser and reinstall the latest one on the PC.
Here is how you can update these chromium-based browsers in different OS:
How to Update Chrome in Windows or MacOS Devices?
Double-tap on the Google Chrome logo and select the “Action” button. Opt for “Help” when the pop-up window appears on the Windows or Mac screen. Navigate to “About Google Chrome” and check if any updates are available.
Click “Install” to get the latest Chrome update. Restart the Windows or Mac device once the download is complete. Head to the address bar, write “Twitch’ and press the “Enter” key. Try to stream any video and check if it shows the error code 1000.
How to Update Mozilla Firefox on Windows or MacOS PCs?
Open Firefox and locate the “Action” button to access its main menu. Choose “Help” from the options list and click “ About Firefox”. Additionally, the Windows or macOS users need to select “Restart”. Firefox will scan to check if a new version is available.
An “Update” option will appear on the computer screen. Click “Yes” when the UAC window pops up. And, Firefox will complete the update within a few minutes. It will restart automatically after installing the latest update. Access the Twitch site after that and check if the problem is resolved.
3. Reset the Browser to its Default Settings
Twitch error 100 may occur due to incorrect web browser settings. Reset the Chrome configuration to overcome this streaming problem. Turn on the computer and connect it to a high-speed internet connection. Locate the “Chrome” icon, click on it and wait until the browser opens.
Double-tap on the browser menu and select “Settings”. Scroll down to the pop-up menu and search for “Advanced”. Head to “Reset and Cleanup” when the new web page opens on the device’s screen. And, go for “Restore Settings” to initiate Chrome’s resetting process.
Chrome might take 2-3 minutes to reset the default settings. Close the browser and shut down the Windows or Mac device. Restart the PC after a few seconds and access the Twitch site. Head to the “Videos” tab and play the videos without technical issues.
Alternative Fixes for Twitch Error 1000
Disable “Hardware Acceleration” from Chrome if none of these solutions works. Press the “Windows” key, write “Chrome” and tap on it. Access its settings, go to the search bar and write “Hardware Acceleration”. Toggle off this option and close the web browser after 1-2 minutes.
Open Chrome and go to the Twitch site. Select any video and watch them without receiving the error code 1000. However, if the error persists, restart the router to fix this connectivity issue.
Try a different browser to open this online streaming site. Or, you can uninstall and reinstall Twitch to eliminate this video playback error.
