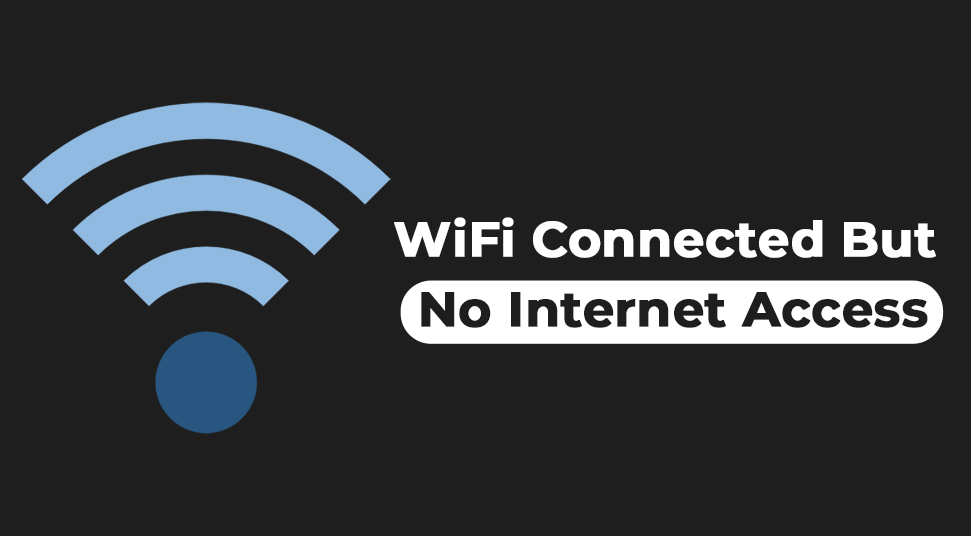
You may be familiar with this issue when you see that the WIFI connected but no internet. But, however, you don’t get access to the internet. It could be a very annoying factor, especially at crucial hours when you need to access the internet. At first, it is a bit confusing to understand because had the wifi not been connected then we’d know that because of disconnection, the internet access is limited.
But here, you are connected to the Wifi but you have no idea why there’s no internet access. Here’s the good news! You don’t have to be confused any longer. There are fixes you can apply to resolve this issue. For more details on connected no internet, read more!
Facing with Wifi connected but no Internet Access: Things to First Check
Before you begin resolving the wifi connected no internet issues, you need to check the following thing:
Make sure that if you are attempting to connect to the internet from other devices, have a network connection or not. By doing so, you can tell if the issue is with the network no internet connection or the device.
Solution 1: Alter DNS Address
It could be that you may have made alterations to the DNS settings. That could trigger the internet access issue. However, even if you have not made any changes, change the DNS setting and make them correct anyway.
- At first, launch the “Run” box using the “Windows” and the “R” key. In the blank field, type the following line: “control/name Microsoft.NetworkAndSharinhCenter”
- Then click on the “OK” button.
- In the following box, click on the option called “Change adapter settings”. Then go to the option called “WIFI” and right-click on it. Then select the option called “Properties”.
- Now in the next box, locate the option called “Internet Protocol Version 4 (TCP/IPv4). Select it and then click on the option called “Properties “ at the bottom.
- Then go to the option called “Use the following DNS..” and then under that, enter “8888” in the “Preferred DNS server”. Type “8844” in the box for “Alternate DNS Server.
- Then click on the “OK” button and exit it. Restart the system and try reconnecting to the network. Check if you are getting to face the wifi connected but no internet access issue.
Solution 2: DNS Cache Flushing
You can try to flush the DNS cache. It has been helpful to users. This is because oftentimes, the accumulated cache could restrict access to the internet. Do the following steps to flush the DNS Cache:
- Go to the “Start” section and then on the search bar, write “Command Prompt”. Or, you can simply launch the “Run” box using the “Windows” and the “R” button. Then type “cmd’ in the blank field. HIt the enter key after that
- Make sure that you are entering the Command Prompt with administrative rights. Once you’re in, write the command by line: First line: ipconfig/flushdns, Second line: ipconfig/release, Third line: ipconfig/renew
- Now close the Command Prompt and then open any browser to check if you are able to get internet access or not
Solution 3: Turn Off the Fast Startup
Windows 10 has a great feature that is known as the Fast Startup. As much as it helps the system start fast, it also can trigger limitations in there is no internet connection. For that, it is advisable that you turn it off in the following way:
- Open the “Run” box using the “Windows” and the “R” key. Then in the search field, write “powercfg.cpl” and then hit the “OK” button.
- Now the “Power Options” window will open. In here, select the option called “Choose what the power buttons do”. Click on the option called “Balanced”. Then, choose the option called “Change settings that are currently unavailable”.
- Now untick the box that says “Turn On Fast Startup”. Then click on “Save Settings” and exit the box. Simply restart the system, connect to the wifi and check if you can get access to the internet or not. If not, then go to the next solution.
Solution 4: Remove Conflicting Applications
There are many applications installed in the system that could cause conflict with the internet. One such application would be anti-virus. Even though it protects the system from harm, it has some security protocols that may limit access to the internet.
In that case, it would be advisable to disable the anti-virus or remove it from the system and then check if you get internet access or not. If you get access, then you’d know what caused the issue. However, if you still are not getting access to the internet then follow the next solution.
Solution 5: Troubleshooter
As you’ve already checked one thing before trying to resolve the issue, that would come in help in this solution. Before you began to solve, you’ve checked if the access is available on other devices or not.
If the other device gets access then it implies that the ISP has no issues. Then that implies there is something wrong with OS that you’re using. You can troubleshoot that in the following way:
In the bottom right panel, right-click on the icon of Network and choose the option called “Troubleshoot Problems”. Now the system will work on looking for issues with the Network. If anything found, the system will resolve it. If, however, the system does not resolve it, then you’d have an idea of what is causing the issue.
Based on that, you can look up the solutions online and fix it accordingly.
Solution 6: Fix the Network Adapter Driver
If the network driver is damaged to a good extent, then chances are likely that internet access would be limited. To fix that, go through the steps below:
Open the “Run” box using the “Windows” and the “R” key. Write “devmgmt.msc” in the blank box. Then hit the “Enter” key.
In the following “Device Manager” box, go to the “Network Adapter” option and expand it. Then select the Network Adapter. Right-click on it and then choose the option called “Update Drivers”.
Then select the “Search Automatically’” option to find the right driver Then once the driver has been updated, check if you are now getting connected to wifi but no internet issue or not.
Solution 7: Hard Reset the Router when you are connected to Router but no Internet
It could be that the problem lies within the router. You’re connected to the router but no internet, In that case, it would be suggested that you do a hard reset of the router. To hard reset, the router implies that you will do a factory reset on the router. This also implies that everything will be et to default and you’d have to set your password again along with some other basic settings.
In order to reset the router, you’d have to first locate the reset button behind the router. Use a small narrow object or a paper clip to press and hold the button for a while. Once you see that all lights of the router are blinking then you can release the button. As the router restarts, set it up as you did before.
Solution 8: Reset Network Connection
Here’s one thing you can try when you seeing that your wifi is connected no internet, and that is to reset the network. This is how you can do it:
- Go to the “Start” menu and then search for “Network Reset” in the search box. Once you click on it, a confirmation box will appear on the screen. From there, click on the option called “Reset Now”.
- Now the network connection will set to its original configuration. You can reconnect to the network after this. But restart the system before that.
Solution 9: Reach Out to the ISP
If nothing has worked out so far then you may need to consider the fact that the internet could be simply down due to maintenance. Often, Internet Service providers take down the internet connection to fix some internal network bugs. Or if you have passed the due date for the internet subscription.
Regardless, reach out to the Internet Service provider by calling or emailing them that you are facing with wifi connected no internet, and tell them to inspect the matter.
