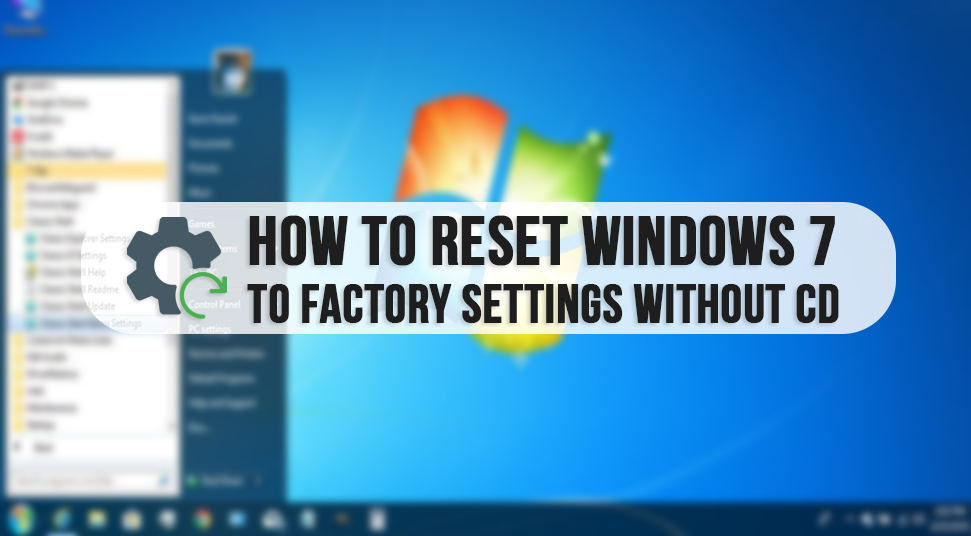
Regardless of the reason, if you’re looking for a way to easily factory reset the Windows 7 system, then you’ve come to the right place. However, before you jump right into it, there are some things that you’d need to check. For more information on factory reset windows 7 read below!
Steps on Factory Resetting Windows 7
In this section, you’ll find some steps that you can apply to windows 7 factory reset:
Method 1: Use Recovery Partition
If you did not know, then there are some operating systems that allow you to use the recovery partition as a way of resetting the system. OR rather, you can simply restore the original or default factory settings. To proceed with this method, do the following steps:
At first, launch “File Explorer” using the “Windows” and the “E” key on the keyboard. When File Explorer opens, right-click on the option called “Computers”. Among the list of options, select the second option called “Manage”.
A new Windows box will appear on the screen called “Computer Management”. In that box, select the option called “Storage”. Now, under the “Storage” tab, select, the option called “Disk Management”. Now what you need to do is check if you have a recovery partition available in the system. It should go by the name “Recovery”.
When you find it, click on it and then switch off the system. Also, disconnect any device connected to the system. Now that system is shut down, here’s what you need to do.
Press the “Power” key and right before the start-up screen appears, you need to constantly press the “Recovery” button on the system. Now you may be wondering which is the recovery key as it varies from system to system. Here’s a list of recovery keys based on a system-to-system.
- Acer-F10
- Asus-F9
- Dell- Ctrl+F11
- HP-F11
- LG-F11
- Samsung-F4
- Toshiba-F8
Once you press the recovery key, follow the instructional guide through to get the recovery done. After the recovery, the system will start with its original or default settings.
Method 2: Reinstalling Windows 7
Here’s another way that you can try on how to factory reset windows 7 and that is by reinstalling the version all over again. In this method, you have two ways of getting Windows 7.
1. Reinstall Windows (With CD)
- The first thing you need to do is, shut down the system without having any peripherals attached to it. And the next thing you need to do is turn it on again. After that, go to the “Start” menu and then type “Recovery” in the search bar. Click on the result.
- When you’re in the Recovery box, click on the option called “Advanced Recovery Methods”. In the following box, select the second option that says “Reinstall Windows with the disc”. Now a confirmation box will appear on the screen, confirm it using the “Yes” button.
- You may wonder when the system will ask you to back up your files. Now is when you’ll be asked to back up in the following box. Click on the option called “Back Up Now”. When you’re done backing up, click on the option called “Restart”.
- Now the system will start with its original configurations.
2. Reinstall Windows 7 (Without CD)
This step is on “how to reset windows 7 to factory settings without CD”. Or “how to wipe a computer windows 7 without disc”. If you’re one of those users who does not have the installation disc then you need to create a recovery drive which should be USB or DVD type so that you can reinstall the Windows 7 OS.
STEP 1: Download ISO File For Windows 7
So “how to reset windows 7”? Or “how to wipe a computer windows 7”? Go to the official Windows website and from there go to the Windows 7 disc image page fo downloading. Now you’ll be asked to enter the serial key or the product key for the Windows 7 system. Enter it and then click on the button called “Verify”.
STEP 2: Create the USB Driver For Installation
- You need to visit the download page for Windows USB/DVD. Choose the language according to your preference ad then hit the “Download” button.
- After that, select the call that is named “Windows7-USB-DVD-Download-Tool-Installer-en-US.exe”. After selecting it, click on the button called “Next”.
- Once the download is finished, open the setup file. And then run the file. After that, click on the option called “Browse”. Then navigate to the location where the ISO file for Windows 7 has been saved. Select it and then click on the “Next” button.
- In the following box, choose the Media Type to be USB instead of a DVD. Hence, click on the option called “USB”. Now, in the next box, choose the USB flash drive and then hit the “Begin Copying” button. When the process is over, you can exit the download box.
STEP 3: Install Windows & using DVD/USB
- Since you’re going to be using the USB as a medium of installing Windows 7, you need to switch off the system. Now take the USB drive and plug it into the system. Or if you want to use a CD, then insert it into the system.
- Now switch on the system. Before the start-up screen appears, keep pressing the “F9” or the function key continuously until you get into the “Boot Mode”. Again, depending on the system, the function key may be different. It is advisable that you look it up on the internet, based on the model of the OS you use.
- Now in the boot menu, go to the tab called “Boot”. Under the tab, select the option called “Boot Device Property”. Hit the “Enter” key when you navigate to it. Then, in the next box, choose the option called “1st Boot Device”. Then, set the property from Removable to “USB”.
- Now press the key called “F10” and continue to follow the instructions so that you can finish the installation of windows 7. Now your system will start as a new Windows 7 operating system.
