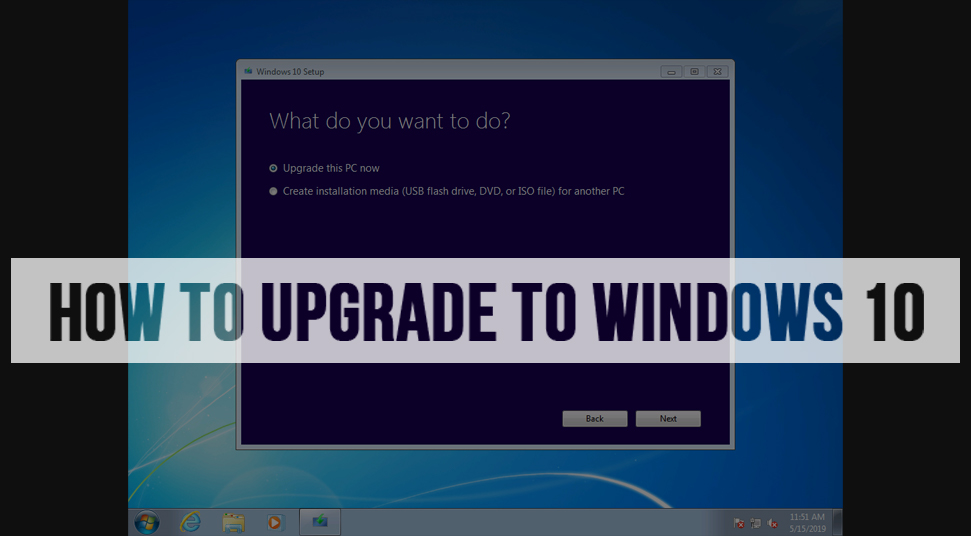
According to a recent report by Microsoft, it was known to us that Windows 10 upgrade would come to a halt by 31st December of this year. People still ask, “can i still upgrade to windows 10 for free?” However, it was proven that users can still upgrade their windows system from 7 or 8 to 10.
To get more information on windows 10 upgrade and how you can get windows 10 free upgrade, read the content below!
Is it Still Possible to Upgrade to Windows 10?
If you’re wondering if you can get free windows 10 upgrade without any price to pay, then no. You cannot. However, you can still get a free upgrade to windows 10 through other means.
If you go to the official website fi Microsoft, you’d see that you’d be asked to pay an amount of $139 to upgrade. You do not have to necessarily pay the price. The word that is going around the globe, is that the free upgrade released in the year of 2016, still works in favor for users.
Analysts have suggested that if users do not upgrade the system, it will put their system under greater risk for viruses and malware. With that in mind, users won’t get added benefits like technical support at instant arrival, quick fixes or time to time updates.
If you are a Windows user having a licensed as well as activated version of Windows 7 or 8 then you can certainly upgrade to windows 10 free.
How to Upgrade Windows 7/8/8.1 to Windows 10?
If you want to free upgrade to Windows 10 system to Windows 10 without paying a price then follow the steps below so that you can implement them! So here’s how to upgrade to windows 10:
STEP 1
You can consider trying to activate the windows 10 key using the old keys of Windows 7 or 8. As absurd as it sounds, it may work wonders and here’s what you need to do for Microsoft windows 10 upgrade:
Keep it in mind that in order to do this process properly, you must have a clear copy and the availability of the product key so that you can activate Windows 10 without any hassle.
If you do not have a hold on the product key, then do not worry because you can still get it from the system with the help of a software called NirSoft’s.
STEP 2
After getting a hold on the product key, make sure you remember it by writing it down somewhere and keeping it secure. Once that is done, the next thing to do is back up your personal data in the system just to be on the safe side.
It is advisable that you create a hard disk space so that you can get the backup and restore the system with the old setting Just in case if anything goes wrong.
Once you’ve made a back up of the personal data and getting the product key, do the next step written below.
STEP 3
First, go the official website of Microsoft and then you’d see the Windows 10 download option is available. Click on that.
Now go to the option called “Create Windows 10 Installation media”. Once you do that, go to the option called “Download Tool Now”.
Then click on the “Run” option. After that, click on the option called “Upgrade This PC now”. If the current system that you are using is the one you’d like to upgrade, then this option is viable.
However, if you want to upgrade a different system, then choose the option called “Create Installation Media For Another PC”. Once the installation media has been downloaded, save it in a location so that you can upgrade the other system later on.
To upgrade this system, click on the setup file that has been downloaded. Then follow the setup instructions to complete the installation. Keep in mind that this could take a while. Be patient and wait it out.
When the upgrade is finished successfully, go to the “Start” button and type “Settings” in the search box. Click on the result. Then, go to the section called “Update & Security”. From there, click on the option called “Activation”.
In there, you’d see that the license for Windows 10 is given to you in a digital form.
STEP 4
In case you’re having trouble doing it this way mentioned above, you can try another alternative and that is to make an installation media. Here’s what you can try doing instead:
The first thing you need to do is open the file called “Windows Media Creation “. then choose the option called “Create Installation Media” with the help of DVD, or a USB flash drive).
Bear in mind that you must have selected the option called “Use the recommended options for PC”. the reason why you must have this selected is so that you don’t have to configure the settings, language and other architecture of the update on your own manually.
After that, click on the “Next” option. When you’re following this procedure, keep in mind to check that the USB flash drive is attached to the PC properly. Now, choose the USB flash drive from PC and then hit the “Next” option.
STEP 5:
As soon as the process is completed, try booting the system using the flash drive. Then install the windows 10 version from there. During this process, use the product key of Windows 7 or Windows 8.
After Updating Configure Windows!
Once you’ve successfully upgraded the system to Windows 10, here’s what you need to keep in mind:
When the update is finished, you will get a configuration window on the screen along with options. Instead of skipping this part, make use of the option st your advantage by tweaking them.
The first page of the configuration will ask you to choose the user account so that you can begin. If you want to sign with a fresh new account then click on the option that says “I’m not…” which is right below the account option.
After you’re done selecting the user account, make changes in the privacy settings such as speech recognition, Location, and diagnostics. Enable or disable them according to your convenience.
Click on the “Next” option once you’re’ done making modifications in the “Privacy” settings”. Now you will come across “Cortana”. This page will ask your permission to allow the system using Cortana as an assistant. You can enable the use of Cortana right away using the “use Cortana” option or you can also do it later form “Settings” by clicking on the “Not Now” option.
Now, the next page is about the applications of Windows that are built-in or default. You can make your choice of assigning some applications to be default which can be configured later on.
Now click on the “Next” button. After this, the system will scan and look for any available updates for the system. If any found, the system will restart with the updated version and then you can log into your user account of Windows having the Windows 10 version.
