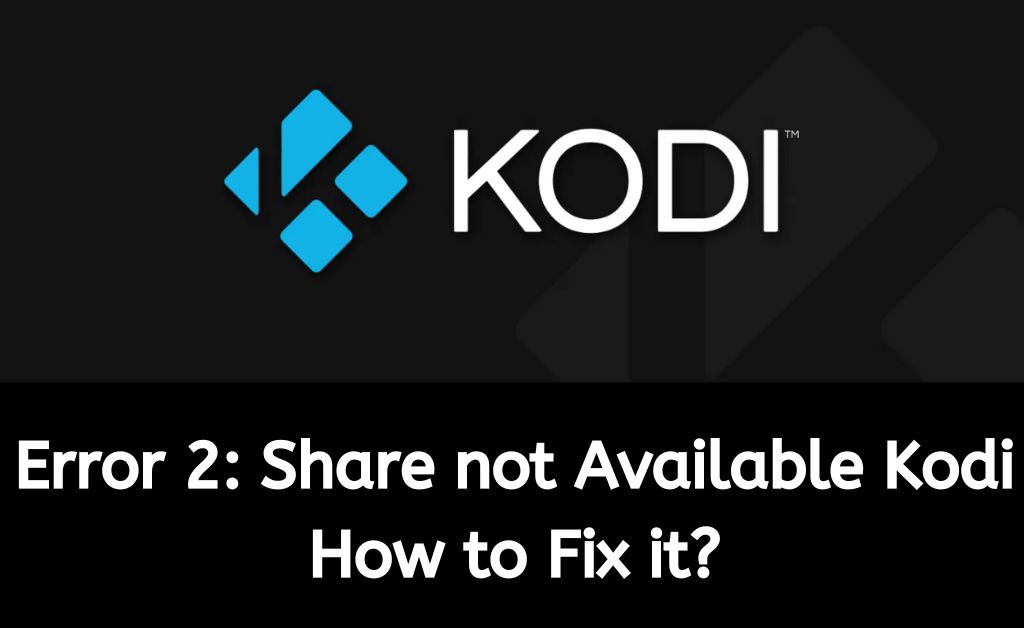
Kodi allows users to share media across multiple devices. But, sometimes, it might display “Error 2: share not available Kodi” while sending files. And, you won’t be able to play the videos or audios due to this error. Thus, try to fix this media sharing problem at the earliest possible.
There are many reasons why Kodi shows this error message. Usually, it occurs when there is an unstable Wi-Fi connection. This open-source media player software requires high-speed internet access to transfer the files, and Kodi fails to do that if the network connection drops.
Switch to a stable Wi-Fi network to fix this issue. The device where Kodi is installed and the PC where you want to share the media must be on the same network. Otherwise, this application will show the “Error 2: Share not available” message.
Still, receiving the Error 2: share not available Kodi error? Check the following reasons and solutions to fix it.
Why does Error 2: Share not Available Kodi Issue Occurs?
Several reasons could trigger this connection error in the Kodi app. It could be because of installing corrupted database files. These files cause video playback issues on this media-sharing software. Thus, you have to remove these problematic files to overcome the problem.
Moreover, Kodi’s cache and temporary files can prevent you from sending videos. Delete these files from the device and send media without hassle. Besides, an out-of-date Kodi app can generate this problem. Update the software to avoid getting further file-sharing issues.
There is also a high possibility that you haven’t given the account permissions to Kodi. Thus, the app is restricting you from playing or sharing the videos. Change the account permissions to easily resolve this problem from this media player.
Troubleshooting Tips for Error 2: Share not Available Kodi Issue
Kodi errors can bring a lot of inconveniences, especially when you have an important file to send. Fortunately, there are many ways to fix this issue. Try to turn on and off the device when Kodi displays this Error 2 message.
Sometimes, it can solve this video playback problem. If that does not work, apply the following solutions:
1. Check Kodi’s Account Permission
The error might occur when the device doesn’t give Kodi permission to play videos. Therefore, the users need to reset the permission settings to solve the problem. Turn on the device where the Kodi app is installed. Double-tap on the Kodi icon and head to “Settings”.
Locate “Shared Folder” and check if the device where you want to share files is added to the list. If yes, navigate to “Permission Settings” and allow access to these devices. This will most likely fix the video playback error.
Furthermore, you need to disable “Parental Control”. It prevents devices from sharing restricted content.
2. Delete the Corrupted Kodi Database Files
It is easy to remove the Kodi database files from PCs or smartphones. Are you trying to play the videos from a Windows computer? Turn on the device and locate the Kodi application. Click on it and head to the “Menu” tab when it opens.
Tap on “Settings” and choose “Profile directory” when the pop-up menu appears. Moreover, you need to select “Database” from the next window. A new window will pop up on the Windows screen. Opt for “add-ons, DB”, and then hold the Windows and S keys together.
Enter “percent of data percent” and hit the Enter button. It will open the Kodi app’s program file window. Go to the menu and go for “User data” afterwards. Search for “Database” and click on “add-ons”.
Additionally, you need to select “DB file” and right-click on it. Tap on “Delete” to remove all the Kodi database files. Now, you can send the files without getting the “Error 2: share not available Kodi” message.
How to Delete Kodi Database files from an Android device?
The steps to remove Kodi database files varies from one OS to another. Access the File Manager app if you have installed this app on an Android phone. Try to find “My Android” and double-tap on the “Kodi program” file afterwards.
Choose all the database files and select “Delete”. Close the Kodi program and re-access it after a few minutes. Choose a video you want to play and check if you can do that.
Still experiencing the same problem? Then, apply the next solution to fix the video streaming error.
3. Clear the Cache and Temporary Files
When was the last time you cleared the Kodi cache and temporary files? Was that a month ago? Then, it’s time to remove them from mobile devices. Open the Kodi app from the computer and locate “Add-ons”. Choose “exodus” to open the Kodi add-on’s main page.
Additionally, you need to tap on “Tools” when prompted. Two options will pop up on the PC or laptop screen – Clear cache and Clear providers. Select the first option to remove the cache and temporary files.
Click “Yes” when the confirmation message appears. Don’t close the Kodi app until it removes the stored data. It may take at least 2-3 minutes to delete all these program files. Restart the app afterwards, and you can now play the shared videos.
How to Delete Kodi’s Cache and Temporary Files from Android Devices?
Open the Android device’s home screen and press and hold the Kodi icon. Tap on “app info” when it jiggles, and then select “cache”. Choose “Clear cache” when the new window appears on the phone’s screen. Open the media player software and check if error 2 is resolved.
Lastly, Log Out and Log in to the Kodi Account
If the above solutions didn’t work, try to log out and log in to the Kodi account. Select “Log Out” when the home page opens and restart the device. Double-tap on the app icon and enter the login credentials. Click “Login” and try to open the shared videos. Uninstall and reinstall the app if it still shows the error 2: share not available message.
