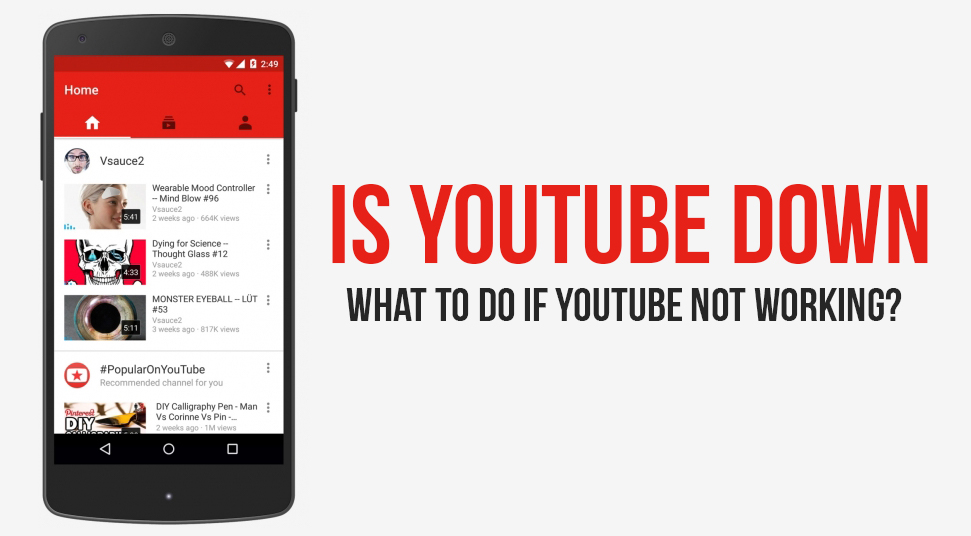
As you know, one of the most popular media streaming platforms is YouTube, with over a billion people visiting the website every day. You can tell easily that the website needs to be working at all times, every minute. Google makes sure of that. But then, one fine day you’re enjoying some funny cat videos on YouTube and then suddenly it stops working. It takes longer than usual and you start to question what went wrong.
Well, unfortunately, if you have faced this, then you may have concluded that is YouTube down. Or the very least, it isn’t working. So to get more information on why it is down and what you can do to start watching videos again, go through the rest of the contents below!
Is YouTube Really Down? Check!
So, “is YouTube down?”? Google ensures that YouTube does not blackout leaving billions of users in a state of anger. But many users face it anyway. Often, it turns out that the problem is from the user’s end. But that does not rule the possibility that it could be that the YouTube website is really down.
As difficult it is to determine, there is one way that could let you know if it’s really down. The YouTube team informs worldwide users that the website is down if they decide to take it down for maintenance.
Try googling or going to Twitter to check any tweets from the official Team YouTube. If you come across any tweet that mentions it is down then all you can do is wait. But, if there isn’t any recent post about it, then it could be likely from your end.
Fixes if YouTube is Not Working on PC
If YouTube not working, you can try some of the following fixes to resolve the problem:
1. Update Google Chrome Browser
If the web browser is not p to date, then some websites will not work with it. This is because the website is always up to date to run efficiently. And thus, its configurations change with each update. If browsers are of old versions, then configurations will not match.
To check if Google Chrome is up to date or not, go to the browser, and then type this into the address bar on top, “chrome://settings/help”. Then hit the enter button. If the browser is running in its updated version, it will notify you that it is in fact up to date.
However, if it isn’t, go for the option called “Update Google Chrome”. After that, choose the option called “Relaunch”. Then open YouTube and check if it is working or not.
2. Flush Out Cookies & Cache
Cookies and Cache files are temporary files that get accumulated over the course of time. They store themselves so that for every search regarding the content, the file is utilized. So clear them, here’s what to do:
Launch the browser, and then type the following directory in the address bar on top, “chrome:settings/clearBrowserData”. Then hit the enter button.
Now you will be redirected to clear the cookies and cache. In the following box, under the option called “Time Range”, make it “All Time”. Then tick the “Cache” and the “Cookies” box. After that, click on the option called “Clear Data”.
3. Turn Off Extensions
Extensions are meant to be helping hands to some applications or functions of the Google Chrome Web browser. But they can conflict with some websites due to compatibility issues.
Simply open the Google Chrome web browser and then go to its “Settings” on the top. Then from there, click on the option called “More Tools”. In the following drop-down menu, click on the option called “Extensions”. Now go through the list of extensions, are then toggle its switch to disable them one by one.
Then exit the browser. Open Google Chrome, go to YouTube, and check if you face the same issue or not.
4. Upgrade The Video Drivers
It could be simply that the video drivers are not up to date. If that is the case, then maybe that’s why YouTube is not working on the browser. Consider, updating it to its latest version.
The first thing you need to do is launch the “Device Manager” using the” Windows” and the “X” key. From the Device Manager window, go to the option called “Display Adapter”. Right-click on it and then select the option called “ Update Driver”.
Now in the following window, click on the option called “Search automatically for updated driver software”. Then go through the updating procedure to finish updating it.
5. Check Network Connection
Often, the network connection becomes unstable. It could be that signal strength is poor which is why YouTube is not loading. For that. Try troubleshooting it in the following way:
Go to the “Start” menu and then search “Settings” in the search bar. Or you can launch it using the “Windows” and the “I” key. Once you’re in “Settings”, go to the option called “Update & Security”. Then select the option called “Troubleshoot” from there.
Now go to the option called “Internet Connections” and then finally select the option called “Run The Troubleshooter”.
6. Check if JavaScript is On or Not
Javascript plays an important role in playing YouTube videos on the browser. If it is not enabled, then YouTube videos won’t play.
Simply go to the “Settings” of the Google Chrome browser, and then go to the bottom and click on the option called “Settings”. Then click on the option called “Advanced”. From there, choose the option called “Privacy & Security”. After that, click on the option called “Site Settings”.
Then click on the option called “Javascript”. Turn it on and then go to the “YouTube” site and check if it is working or not.
Fixes if YouTube is Not Working on Android
If you’ve been trying to access YouTube from Android and it is not working, then try these fixes:
1. Restart The Phone
Restarting the device has always been helpful in making a lot of things work. There simply could be a software bug or a program running in the background that is stopping YouTube from working.
Press and hold the power key of the smartphone to switch it off. Then switch it back on and then go to the “YouTube” application. Check if it is working or not.
2. Check Date & Time
If the date and time of the android OS are not up to date, then Google servers will have issues in synchronization. As a result, YouTube will most likely fail to work or load at all. Here’s what you can do:
Go to the “Settings” of the phone. Then, scroll down to select the option called “Date & Time”. After that, tap on the option called “Automatic Date & Time” and enable it.
Now go to YouTube and check if it works or not.
3. Update The YouTube Application
Try updating the YouTube application to its latest version. To check if it is running the latest version of it or not, go to “Google Play Store” and then search, “YouTube”. Click on the result. Now check if you see an option called “Update”. If you do not then YouTube is already updated.
However, if you do see it, then click on it and then YouTube will be updated. Once that is done, open the YouTube application and then check if you are able to access it.
4. Upgrade The Android Operating System
There is a possibility that YouTube is not working because the operating system is not updated to its latest version. Some applications fail to work if the configurations of the device are old. So when you’re updating the application, update the operating system too.
Simply, go to “Settings” of the device and then, go to the option called “System Updates”. If there are any latest updates available, download them on the device. Once the download is finished, click on the “Install” option to finish the updating process.
Then open YouTube and you should be able to access it without any further issue.
Conclusion!
Now that you know what could possibly trigger YouTube to not work, do the fixes continue watching your favorite video.
