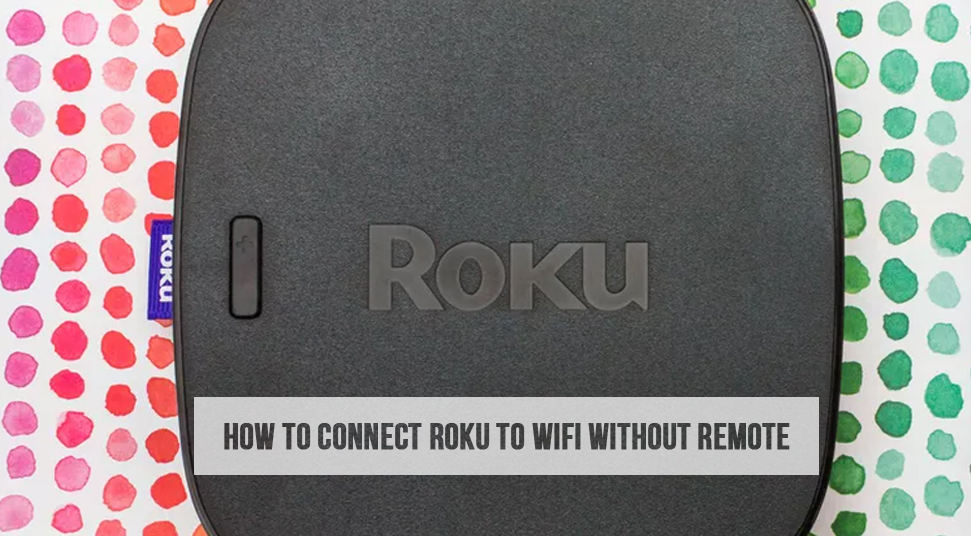
You may have been wondering if there are ways to connect the Roku device to a wireless connection without having to use the remote. Well, there are certainly some ways to do that.
You can use your smartphone device to set up Roku without a remote.
However, making an attempt to connect to a network without a remote can be a bit tricky. For that, you would need to make sure certain things are set first. Find out below!
Things You Need to Check/Do Before Connecting Roku to Wifi Without Remote!
There are some key factors that you need to consider before you set up a Roku stick without a remote. Here’s a list of them:
- Make sure you know the network name of the Wi-Fi (SSID) as well as the password for it
- The smartphone device should have the “Mobile Hotspot”’ option available so that you can make the “Wi-Fi access point” for the Roku device.
- Make sure you keep two smartphone devices ready to make the connection process as one device will provide the mobile hotspot, while the other will be used as a remote.
- Keep in mind that you should have the Roku mobile application installed on the smartphone which will be used as a remote.
Now that you know what to keep ready to set up Roku WiFi without a remote, go to the section below.
Steps to Connect Roku to WiFi (Remote-less)
In this section, you will come across some easy steps on how to connect Roku to WiFi without remote:
Step 1: Connect Using Mobile Hotspot
Before you opt for the Mobile hotspot option, make sure that you have a certain plan service running, otherwise, you may end up losing an additional charge.
First, go to the” Settings” on the device and locate the option called “Hotspot Settings”. Then click on the option called “Mobile Hotspot”. Then from there, select the “Set up Mobile Hotspot’ option in the following menu.
After that, you will receive a message prompt on the screen that says “Mobile Data Usage” click on “Ok” to proceed. Now, in the “Set up Mobile Hotspot’ fill in the information of the network that you want to add. Such as the network name (SSID) and the password of the network under the “Password” section.
Click on the “Save” option to save the new setup.
Step 2: Use the Second Device as Roku Remote
You can use the other smartphone as a remote to connect to the Roku device. All you need to do is make sure that the Roku application and the Roku device need to have a common network for connection.
First, get the application file from “Play Store” and then install it on the second smartphone device. After the installation is complete, open the “Roku” application and log in to your Roku account using your login ID and password. Inside the application, at the bottom-right section, tap the “Virtual Remote” icon.
You’ll see that the application interface of the remote is similar to that of the hardware remote. However, you can change the interface or the layout using the “swipe’ option.
Step 3: Configure Network Settings
Now that you’ve set up the application and the mobile hotspot, the next thing you need to do is, visit the “Network Settings” using the Roku device. Then, make changes in the network setting so that you can use the Roku device
Then, toggle the hotspot off and then connect to the common WiFi network. After that, you can use the application of Roku as the remote using the same functions as you would use via the hardware remote.
As an alternative method, you can also try using an Ethernet connection. However, only a few old versions of Roku can be compatible with Ethernet.
Finally…
Now that you have an idea on how to make a remote-less connection of Roku to WiFi, get it started and enjoy!
However, if Roku not connected to WiFi and lost the remote then you can get in touch with the support team of Roku and get an elaborate description on what to do!
