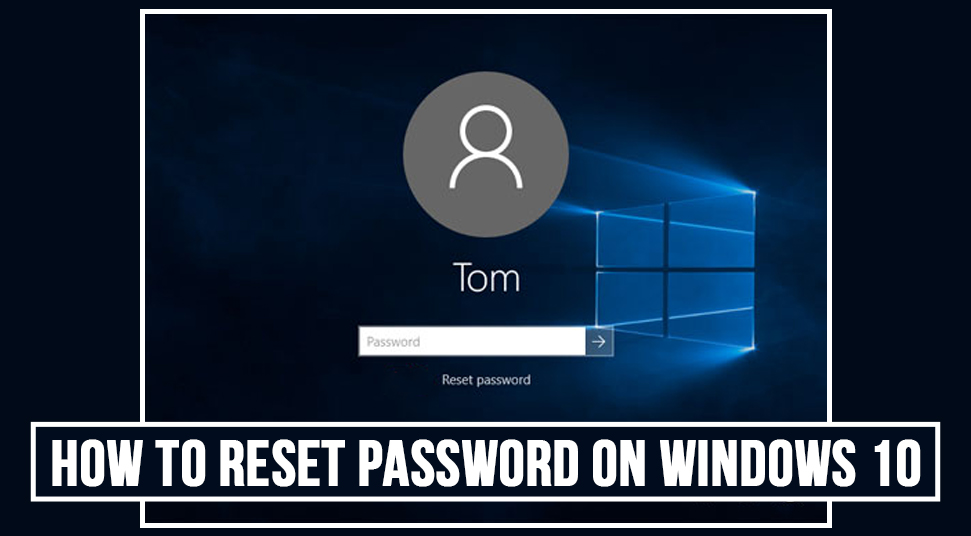
Windows operating system comes with password protection that is of course set by its user. However, if you forgot password windows 10, forgot administrator password windows 10 or lost password windows 10, there are very limited things you’d be able to do with the system. In some cases, you won’t be able to even use the system, let alone downloading any software.
If you’ve forgot windows 10 password then follow the contents mentioned in this article on how to reset password in windows 10!
Ways to Reset Password in Windows 10!
If you’re locked out of your Microsoft account or even the admin account then you can do the following things written on windows 10 password recovery to reset password:
Solution 1: Use Reset Password
Resetting a Windows 10 password reset is one of the official ways Microsoft allows you to reset a Windows 10 forgot password. However, the drawback of this way is that you need to have this option enabled before you forget the password.
In the startup screen, below the section of reset windows 10 password, click on the option called “Reset Password” or “I forgot my windows 10 password”. If you have any email registered to the verification process then this is the time to use it. Microsoft will ask verification questions to know it is really you who are trying to log in or trying to recover windows 10 password.
Follow through the verification questions and then get a code from either email or phone number, depending on whichever means of contact is registered. Choose one and then you’ll be allowed to create a new password. Once that is done, log in to the account using the new password that you created and then the problem is solved.
Solution 2: Reset Password Using Command Prompt
“How to reset windows 10 password”? If you are able to get into the PC with the help of other measures like picture password or admin account, then you can reset the password using the command prompt. Do the following steps:
Using “Windows” and the “X” key, launch “Quick Access”. Then click on the option called Command Prompt with administrative rights. Now inside Command Prompt, write the following command:
“Net user account_name new_password”
In “name” and “password”, type in the name of the account and the new password which you’d like to change into and then hit the “Enter” key. Once that is done, restart the system and then log into the system using the new password.
Solution 3: Reset Password On The Internet
“How to reset password on windows 10”? If you’re locked out of the system, you can reset the password by visiting the Microsoft website using a different system. Simply go to the Microsoft website using another system and go to the Windows Live password reset web page. You need to have the registered mode of contact in order to receive the verification code.
From there, you can follow up and reset the password. Now using that password, go back to the original system and then enter with the help o the new password.
Solution 4: Use PCUnlocker Reset Windows Password
PCUnlocker is a free tool that is officially developed by Microsoft to unlock the system if you’ve been locked out of it.
You need to use the bootable file from the CD provided by Microsoft to be able to do it:
When you launch PCUnlocker, select the option called “Reset Local Admin” option and then hit the option called “Reset Password”. Once you hit that button, PCUnlocker will do these:
- It will get rid of the current password
- Switch to a local account from the Microsoft account
- Turn on a disabled account and unlock the account.
Now you can create a new password for the said account. Then enter the system using the new password.
Solution 5: Restore Windows Account Password
Another option that you can use is to restore or launch the system in a brand new way if you forgot admin password windows 10. However, you will lose all data from the system in this process. It is advisable that you back up all personal data in a different system before going for this solution.
Press and hold the “Power” button along with the “Shift” button simultaneously. Now, choose the option called “ Restart” in the bottom section. Then, a window will appear on the screen named “Choose an option” and then from there, choose the option called “ Troubleshoot”.
Then click on the option called “Reset this PC”. After that click on the option called “Remove Everything”. Now the system will restart as a new system with its default configurations. At this point, you can make a new password using the account name and get back into the system.
