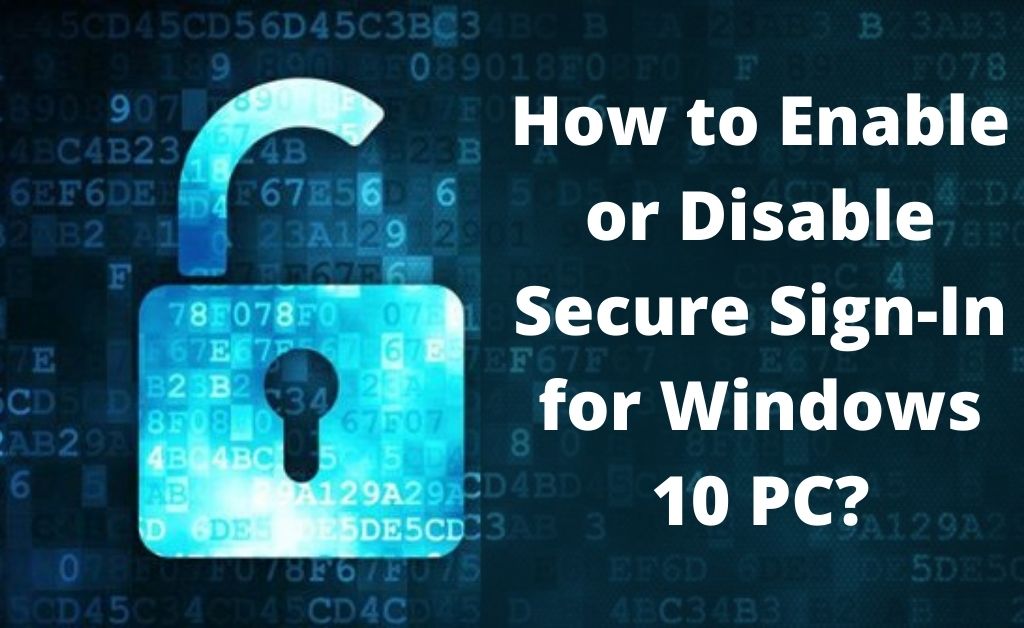
Windows is the most popular and one of the most used operating systems on the globe today. We have witnessed enough cyberfraud activities and massive data hacks in this century and now we should stay aware and start reinforcing our PC defense to keep the system and also our privacy safe and protected. This article is created to help you with how to enable or disable the secure sign-in but before hopping directly into it we must go through some other information that might help us.
Secure sign-in can be said as an additional element that shows on the Windows 10 login screen. It will prevent a stranger or any unknown to have access to your P.C but someone having your credentials can easily have access to your P.C. Windows 10 will actually make the login page invisible unless you out a series of keys, and after that, you can enter your usual password or pin that you chose.
This will definitely help to cut out the malware threat. No one knows if any malicious files or codes are residing in your background and whether or not it could capture your credentials by tricking the Windows 10 login screen. Today it has become essentially important to keep your p.c absolutely secure, especially from cybercriminals.
But there is always a way out. Isn’t it?
You can definitely bypass the fake login screen easily with the help of Secure Sign-Ins and you have to follow the guide given below in order to both enable or disable secure sign-in in your Windows 10.
Well, there are a few options through the help of which you can enable or disable Secure Sign-in and have a look, just give it a further read.
How to Enable or Disable Secure Sign-In for your Windows 10 PC
There are 3 simple processes that could help you with the secure sign-ins, and those are briefly discussed below.
- How to Enable or Disable Secure Sign-in using Netplwiz
- How to enable or disable Secure Sign-In using local security policy.
- To enable or disable Secure Sign-Ins using a REG file.
1. How to Enable or Disable Secure Sign-In in netplwiz
- Start by pressing the Windows Key + R at the same time to open Run, once it appears on your screen just type netplwiz and then click on OK
- Now click on the Advanced tab, and here you can check or uncheck the Require users to press Ctrl +Alt+ Delete box under the Secure sign-In for what you want to set and click on OK.
If you have got how to get through the first method then you are on the go, let’s come down to the second alternative
2. How to enable or disable Secure Sign-In using local security policy
- Head to the Local Security Policy editor.
- Now extend the Local Policies on the left side of the panel and just click on Security Options to open it.
- On the right side of the panel followed by Security Options just make a double click on the Interactive Logon: Do not required CTRL+ AL+DEL to open the properties.
- Select Enabled or Disabled for what for what you want to say and once done just tap on OK.
- Once you complete the process, you can close the Local Security Policy.
|
Coming down to the last yet efficient option 3
3. How to enable or disable Secure Sign-Ins using a REG file
Here is how to Enable Secure Sign-In
- First, make sure you download the right file [ Enable_Secure_Sign-in.reg ]
- Click on download and once you have completed the download, save the .reg file in your desktop.
How to Disable the Secure Sign-In
- Click on the Download and make sure it is the right file [ Disable_ Secure_Sign-in.reg ]
- Once the download is successful, just save the .reg file on your desktop.
The next part id to double click on the downloaded .reg file to merge it. Automatically a pop-up will come up asking whether to click Run or not, just click on Run, Yes (UAC) and again Yes and then click on OK so that the merge gets approved.
Now if you want, you can easily delete the downloaded .reg file
And you are done.
Note: This is the default setting.
Coming to a conclusion
I can bet reading this article with patience and desire will accomplish the job successfully We have accumulated the top 3 procedures to enable or disable Secure Sign-in in Windows 10 and we have discussed each step in detail.
This article here comes to an end. I really hope this article has helped you out with the Secure sign-in in your Windows 10.
