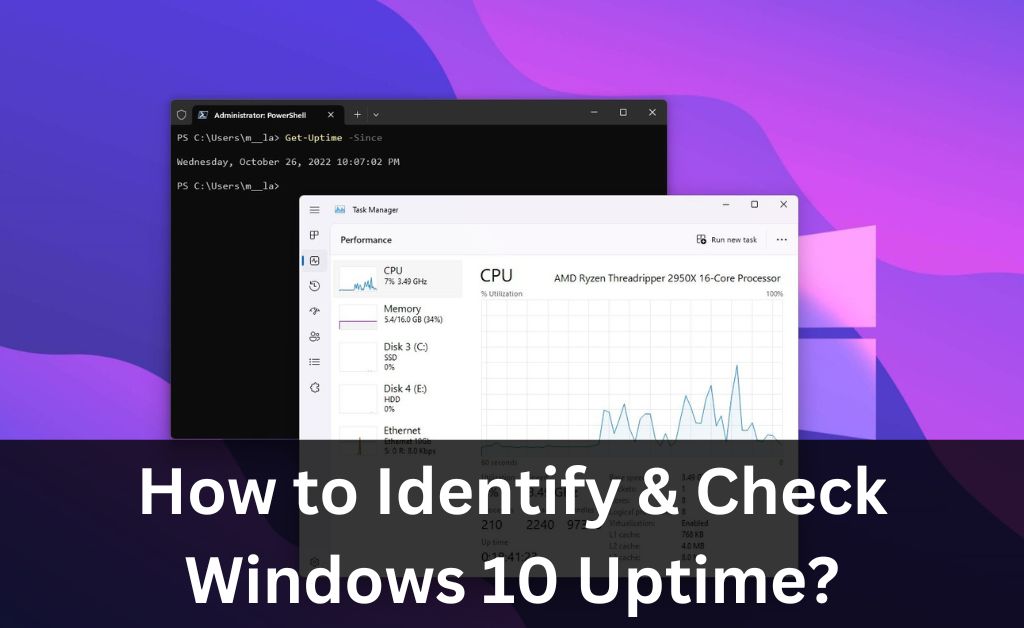
Keeping an eye on Windows 10 uptime can prove to be productive. You might be eager to know if your Windows PC has gone through a restart already while you are solving errors.
Are you curious to know the uptime of your PC? Well, this guide will let you know about numerous techniques.
Yes, there is more than one way to detect Windows 10 uptime. However, you can get the exact timepoint of Windows uptime, and you will get an overall idea in case a reboot was applied to your system recently.
Let’s get started with the processes to check the uptime.
4 Ways to Check Windows 10 Uptime
Windows 10 offers lots of methods to check the uptime. We have collected and tested each of them so that you can get accurate results and information with these methods. You can try any of them and get the Windows 10 uptime for reboot and other related information.
Using Task Manager
Most users prefer to check Windows 10 uptime from the Task Manager. Go through the following guidelines to check how long Windows 10 has been running on your PC:
- Bring on the Task Manager on your Windows system. Use the Ctrl+Alt+Delete hotkey shortcut to reach security options. Navigate to Task Manager on the list and hit the Enter key.
- Once you have explored Task Manager, hover over the Performance tab.
- Now, select the CPU option from the left pane to see how long your CPU has been awake.
- After that, you can notice CPU uptime in the specifications section in the lower left corner.
So, you are now aware of how long Windows 10 has been running on your computer.
From Command Prompt
Well, Task Manager isn’t the single utility that will tell you the Windows 10 uptime. Use the Systeminfo command to get information, such as Windows uptime, network card details, OS info, system details, and much more. However, you have to note down the System Boot Time to learn the uptime of Windows 10.
Follow the instructions as mentioned below:
- Click the Windows icon or Start menu on your PC. Start typing Command Prompt and right-click on Command Prompt. Go for the admin privilege.
- After you have opened Command Prompt, you need to execute the following command: systeminfo.
- Press the Enter key and wait for the prompt to show the required results.
- Look for the entity called System Boot Time under OS information.
- Additionally, you have to check the current date and time. The difference between these two will tell you the Windows 10 uptime.
Alternative Method 1:
There’s another command to learn the Windows 10 uptime on your computer. Here’s what you have to do:
- Open up Command Prompt and make sure that you run the tool with the administrator privilege.
- To know the last boot time of Windows 10, you have to copy-paste the following command: wmic path Win32_OperatingSystem get LastBootUpTime.
- Now, hit the Enter key.
This might present you with something like this: 20221013140617.500041+330. Let’s find out what it means.
Year: 2022
Month: 10
Day: 13
Hour: 14
Minute: 06
Second: 17
Millisecond: 500041
GMT: 5 and a half hours ahead of GMT
So, the computer in this discussion has been running up since 13 October 2022 at 2:06 P.M. You need to subtract the Last Boot Uptime value from the current timeline to learn how long the operating system has been running.
Alternative Method 2:
You can also use the Net Statistics command to have an idea about Windows 10 uptime. This will give you the duration of your PC being up.
Check out the following instructions:
- Enter Command Prompt and type ‘net statistics workstation’.
- Hit the Enter key and note the statement that starts with ‘Statistics since’.
- You can check the session and deduct it from the current timeline to know the PC uptime.
Using PowerShell
PowerShell is a useful tool for Windows systems. And, you can check Windows 10 uptime on PowerShell besides Command Prompt. Go through the following guidelines below:
- Use the Windows+X shortcut, and this will open up the Context menu.
- Select Windows PowerShell from the list of options.
- Type in the following command: (get-date) – (gcim Win32_OperatingSystem).LastBootUpTime.
- If it’s PowerShell 6, then this command will be enough: Get-Uptime-Since.
- Now, press the Enter key, and you will get the estimate op Windows 10 Uptime.
This command will clearly display how many days, hours, minutes, seconds, and, further, your Windows 10 has been running.
From Control Panel
Yes, you can access your system’s Control Panel to learn about Windows 10 uptime. However, you have to check the status of the computer’s network adapter to get your PC’s uptime. Follow the steps below to proceed:
- Click the Start menu and search for Control Panel.
- Go for the Control Panel option.
- Select the Network and Internet option.
- After that, you need to go for the Network and Sharing Center option.
- Locate the ‘Change adapter settings’ option from the left pane of the window.
- Now, double-click the network option that your computer connects to.
- Check the Duration entity, and it will tell you how long you have logged into your computer.
However, there’s a constraint. This will provide the Windows 10 uptime since you have connected your PC to a nearby access point. In addition, this method works in case you haven’t switched the connection or reset the network connection.
Why Should You Learn about Your PC’s Windows 10 Uptime?
Uptime gives you an idea of how long your PC has been running since the last reboot. Now, rebooting or restarting is very important for any computer out there. It helps in the following cases, such as:
Eradicate Memory Leaks
Writing a program that is poorly constructed can consume more memory than required. To fix such memory leaks, you might have to restart the program along with the device. This will allow the program and the device to allocate memory properly.
Makes Space in RAM
Any computer handles temporary memory with RAM. not to mention, cache data will be piled up on RAM if you don’t erase them. To clean them immediately, restarting the PC is a good option. This declutters the RAM and gives it enough space to deal with important data.
Windows Updates and Malicious Software Scans
Automatic Windows updates are destined to take place after restarting. And, so does an antivirus scan. Therefore, rebooting your PC regularly can help you to maintain your PC’s health.
What’s More?
You might troubleshoot an error with the internet connection by restarting your computer. Every time you restart the Windows 10 PC, it will be assigned a fresh IP for sustained connection. So, check your Windows 10 uptime and decide whether it requires a restart or not.
