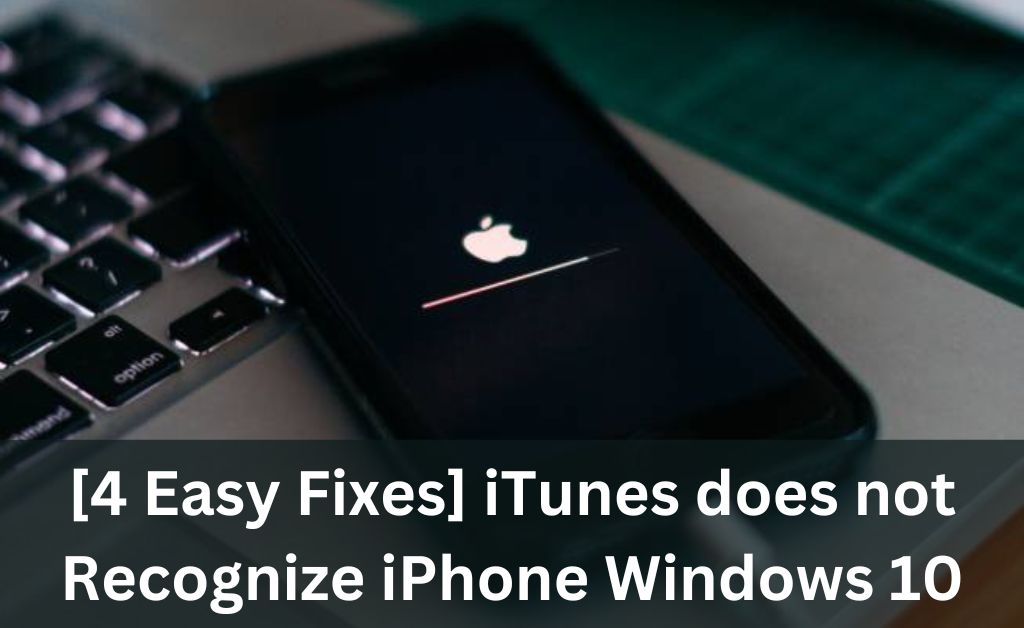
iTunes allows users to connect their iPhones to Windows PC via a USB cable. You can transfer large files from one device to another using this iOS program. However, the Windows 10 device might sometimes fail to detect iTunes. Usually, it occurs due to using a faulty or incompatible USB cable.
A damaged USB port can also trigger this connectivity issue on the device. Try to reboot the Windows 10 PC if it fails to identify the connected iPhone. However, if that doesn’t work, check if there is any wear and tear on the USB cable. Replace the existing cable with a new one if you notice a frayed cable.
Now, let’s see the causes and D-I-Y solutions for iTunes does not recognize iPhone Windows 10:
What are the Possible Reasons behind iTunes does not recognize iPhone Windows 10?
Out-of-date software can restrict the Windows device from detecting the iOS device. Thus, you must check whether the computer and iPhone have the latest software. If not, consider installing the current software version to overcome this connectivity error.
Besides, an outdated iTunes can generate this problem on a Windows 10 device. Corrupted drivers can prevent the Windows PC from connecting to the iPhone. Did you enable the hotspot on the iPhone? It could also cause issues when syncing the Windows PC to the iPhone via iTunes.
Troubleshooting Tips for iTunes does not recognize iPhone Windows 10
Always use an MFi-certified cable when connecting the computer to iPhones via iTunes. Otherwise, you might experience compatibility issues. Unlock the device and choose “Yes” when the “Trust This Computer” message pops up. If you select “No”, iTunes will fail to recognize the iPhone on Windows 10.
Here are more effective solutions to fix this complicated iTunes error:
1. Disconnect all the External Devices
The external peripherals can conflict with iTunes. Moreover, it can generate issues identifying the iPhone on a Windows 10 PC. Thus, you must remove external devices, like USB drives, from Windows 10. Restart the Windows computer and try to connect the USB cable to another port.
Did you previously connect the cable to the PC’s USB 3.0 port? Switch to its USB 2.0 port and check if iTunes can detect the iPhone on the computer. If yes, then you have successfully fixed the connectivity error. You can now transfer media files easily from Windows to iOS devices.
2. Turn off iPhone’s Hotspot
Some users experienced this iTune error after enabling the iPhone’s “Personal Hotspot”. When tethering is on, the mobile network is shared on the PC through USB. A slow mobile network can stop iTunes from connecting to the iPhone. Thus, disable the “Personal Hotspot” feature to avoid this problem.
Turn on the iPhone and access the Settings app. Scroll down to the page and locate “Personal Hotspot”. Move its toggle switch from right to left to disable this feature. Restart the iPhone, and open iTunes from Windows 10 PC. iTunes will now detect the iPhone after turning the personal hotspot.
3. Update the Windows Computer Drivers
One of the most common causes of “iTunes does not recognize iPhone Windows 10” is outdated drivers. Thus, try updating the Windows 10 computer drivers to eliminate the connection problem. Restart the PC and press the Windows and X keys together and select “Device Manager”.
Additionally, you can press the Windows and R keys together, write “devmgmt.msc” and click “Ok” to access “Device Manager”. You will see an exclamation mark on the drivers that need to be updated. Right-click on them and choose “Update Driver” when the pop-up window opens.
Select “search automatically for drivers” from the next window. The Windows device will then install the right driver within 15-20 minutes. Restart the Windows 10 computer and open iTunes to check if the error is solved.
If the error persists, then you might have installed an incompatible driver for the PC. Open a browser in such instances and access the driver manufacturer’s site. Choose the type of driver you want to install on the device.
Select the correct computer driver version from the list and click “Download”. Open the downloaded file to install the driver on the Windows 10 computer. Double-tap on iTunes when the driver installation process is complete. Now, try to connect the iPhone to iTunes on Windows 10 PC and check if that works.
4. Uninstall and Reinstall iTunes
iTunes generates issues while working on Windows 10 laptops or PCs. Sometimes, the buggy version of this software can cause problems connecting to iPhones. Thus, try to uninstall the current iTunes version from Windows devices. After that, reinstall the iOS app on the computer and check if that solves the issue.
Press the Windows and X keys together and select “Run” from the pop-up menu. Write “appwiz.cpl” in the dialogue box and press the Enter key. Locate “iTunes” when the “Programs and Features” window opens. Right-click on it and choose “Uninstall” from the drop-down menu.
Additionally, you must remove these programs from the “Programs and Feature” window:
- Apple Application Support 64-bit
- Apple Software Update
- Bonjour
- Apple Application Support 32-bit
- Apple Mobile Device Support
Restart the Windows 10 device after uninstalling these programs. Press the Windows and R keys together when the computer restarts. Enter “%programfiles%” and click “ok” to access the Program files window.
Locate “iTunes” from the folder list and delete it. Besides, you must remove the iPod and Bonjour folder from the device.
Navigate to “Common Files” and double-tap on it. Select “Apple”, and find and remove the following folders from this window:
- Apple Application Support
- CoreFP
- Mobile Device Support
Close the Program files window and open the Microsoft Store. Go to the search bar and write “Itunes”. Choose “Itunes from the searched results. Click “Get” to install the iOS application on the Windows 10 computer. Open iTunes when the installation is complete, and it will detect the iPhone within a few seconds.
Lastly, Install the Latest Windows OS …
Microsoft releases a new update every month to fix software glitches and bugs. Thus, try updating the Windows OS and check if that resolves the iTunes problem. Press the Windows, and I keys together to access the Settings window. Tap on “Update & Security” and check if there is any update available for the device.
Choose “Install Now” if the computer shows the available patches. Don’t unplug the power adapter until Windows completes the installation process. It might take at least 30-40 minutes to install the new OS. Don’t turn off the device or disconnect the Wi-Fi until then.
The Windows 10 computer will restart automatically once the software update is complete. Open the iTunes app, and choose the coronet iPhone model number from the list. You can now share the iPhone audio or videos on the Windows 10 computer without glitches.
