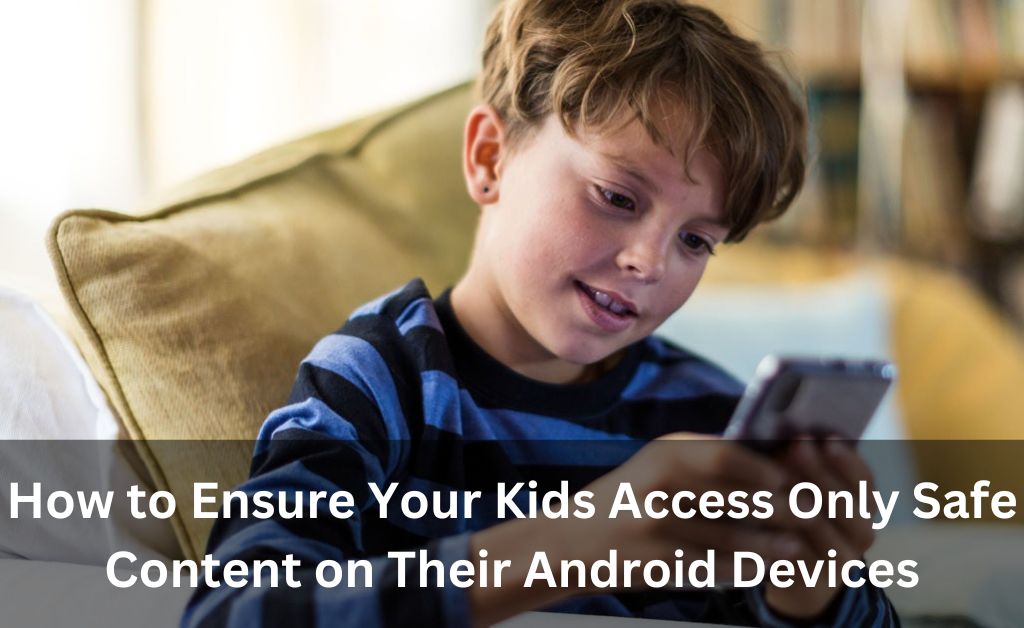
One of the demands of parenting in the internet age is to keep children safe from inappropriate content online. Unfortunately, it is impossible for parents and guardians to physically monitor everything their kids do or have access to on their smartphones all the time.
Nevertheless, there are several ways to ensure that your kids access only safe content on their Android devices, and one of the most effective methods is parental control.
Parental Control on Android Devices
Parental control on Android devices is a feature that allows parents to control and restrict their kid’s access to specific apps and content based on their age or maturity level.
With parental control, it is possible to enable settings that will prevent accidental purchases, automatically lock your child’s screen for bedtime, block mature content, track their location, and ensure that the ads the kids see are age-appropriate.
ExpressVPN’s blog piece reveals the perils of young children online and mentions parental control is among the top five ways to keep children safe online. Parental control allows you to remotely manage your child’s device without being around them. This article will discuss how you can set up parental control on Android devices through a Google Family link to ensure that your kids access only safe content.
Setting Up a Google Family Link
The first thing you need to do before setting up parental control is to set up your Google family link. Google family link is a free app on the play store that allows you to create a Google account for your kids and manage their Android devices remotely.
That will enable you to manage your child’s Google account and set up parental controls for them using your own Google account password. Here are some steps to guide you while you set up the Google family link:
● Search for the “Google Family link app” on the Play store, download it on your device, launch it, and create an account.
● Create a Google account for your child, and also download the Google family link app on your child’s device.
● Sign in with the Google account you just created for them.
● After your child signs in, Google will prompt your child to hand over the device to you to continue the setup.
● Sign in using your email address and password, and follow the prompts to set up parental control on your child’s device.
Setting up Content Restrictions
After setting up the Google family link, the next step is to set up content restrictions. Content restrictions will prevent your child from downloading inappropriate content, and you can also block apps, games, and websites unsuitable for your kids. To do this, follow the steps below:
● Open the family link app on your device and select your child’s account.
● Tap on manage settings and select content restriction for any options listed (Google Play, Chrome, YouTube, Search).
● Choose the type of content restrictions you want to set up, such as blocking explicit content, mature apps, TV shows, books, or movies.
● If you have specific websites that you wouldn’t want your child to access, you can simply restrict them by adding them to the Blocked site list.
Source: Unsplash
Setting Up Screen Time Limits
The next thing to do is set up screen time limits which help you ensure that your kids spend only a little time on their Android devices. The American Academy of Pediatrics recommends the screen time of children should be restricted to one to two hours daily. Follow the steps below to set up screen time limits for your child.
● Open your device’s Google family link app and select your child’s account.
● Scroll down, and select the screen time section by tapping on set up.
● Choose the daily limit, and set the schedule for your child’s device usage per day.
● You can also schedule bedtime limits to ensure your child doesn’t use their device late at night.
In conclusion, parental control effectively protects your child online and controls what they can access. Following the steps outlined in this article, you can remotely manage your kid’s Android devices and ensure a safe online experience. As you implement these guidelines, try to educate your kids on the importance of using technology safely and responsibly.
