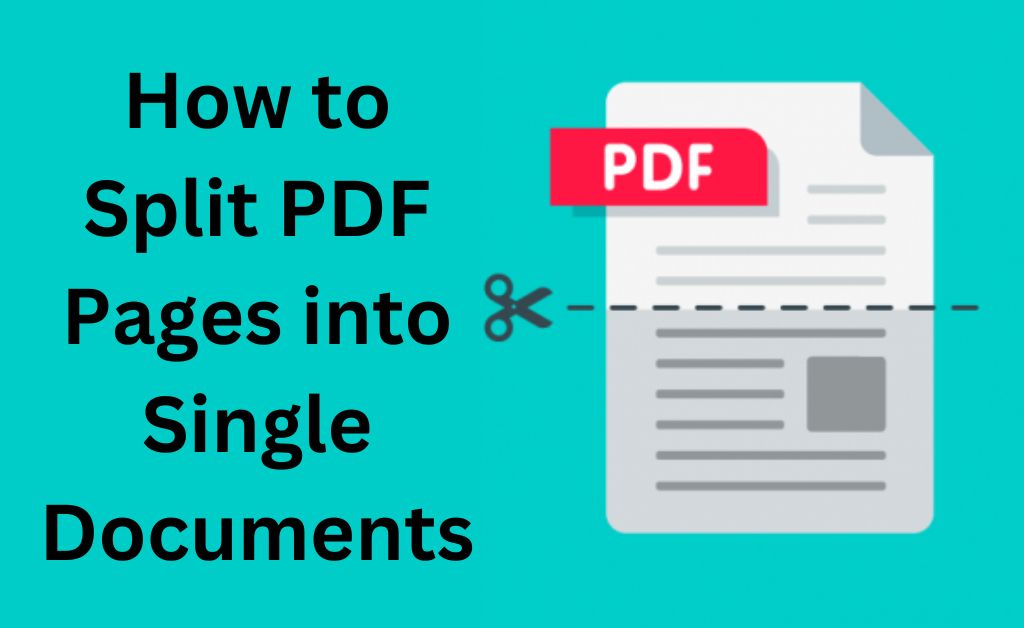
In the corporate world, PDFs are the standard format used in documents. You’ll likely get PDF files, whether documentation, soft copies of marketing materials, or written and visual materials. However, PDF files with hundreds of pages can be huge, and sometimes, you don’t need all those pages.
In many instances, you only need one specific page or want to avoid including sensitive information when sending a PDF file. This is where you should learn how to split PDF pages into single documents.
Separating a PDF into single documents makes the file lighter and easy to attach to an email or send to anyone using any social media or messaging app.
If you’re wondering how to split PDF pages into single documents, you’ve come to the right page. In this article, we’ll help you do that, along with tips on separating PDF pages using different devices.
Ways to Split PDF Pages Into Separate Documents
There are a few ways to split PDF files: using a browser-based program, an application, or a tool like Adobe. Here are some step-by-step ways for separating PDF pages for each:
Split PDF in a Browser
First, right-click your PDF file and click “Open with.” Next, select a browser that you want to use. Ensure that your browser has a PDF viewer or an extension enabled. Then, click the Print icon but select “Save as PDF” from the destination drop-down instead of choosing a printer. Next, from the pages drop-down, select “Custom.” Enter the pages you need and rename and save the file.
Split PDF Using an App
If you want to split PDF pages using an application, there are many apps or software available for download to your desktop computer, Mac, or mobile phone. There are free apps, while some can be downloaded for a fee. When splitting a file, open the PDF file using viewing software. Then, select the printer icon and choose the program from the destination drop-down. Next, select the page or pages you need and click print. Lastly, rename your file and save it.
Split PDF Pages Using the Preview Tool on Mac
If you use a Mac and want to separate PDF pages, you can do so by using the preview tool. First, select the file icon you want to split, choose the “Open with” option, and select “Preview.” Choose the “View” drop-down and click “Thumbnails” to display the thumbnails of the PDF pages on the left. Next, hold the “Command” and “Shift” keys to select multiple items; you can do this by clicking on the thumbnails of the pages you want to include. Then, drag the selected pages to your desktop to create a separate PDF file. Rename your file and repeat for the other pages.
Split PDF using Adobe
Most people use Adobe Acrobat to open, read, and edit PDF files. However, it would help if you had a premium subscription to split PDF pages. Now, if you have a subscription and want to try separating pages, you first need to open the file in Adobe. Then, click “Tools” in the top right. Next, choose “Organize pages” from the menu and select “Split document” from the options. After that, enter the page number you want to separate and click “OK.” Rename and save the file.
Tips on Splitting PDF Pages
Using the above methods, you can create smaller PDFs from any file. However, there are a few things that you need to keep in mind when splitting PDF files. The first and most important thing is to save the main files. You don’t want to overwrite it and lose all the other pages, which you might need later. You can also create a copy of the file and split the pages you need from that copy.
You should also check your device and browser before separating PDF pages. Depending on these two, you can explore various ways to split your PDF files. Just make sure you consider your needs. For example, Adobe Acrobat is the best choice if you need to split multiple files.
Splitting PDF Pages Made Simple With PDFSimpli
If you’re looking for an easy and safe way to split your PDF pages, you can trust PDFSimpli, a PDF software created to make things simple and delightful for users. It is designed to remove the difficulty of online editing, compressing, splitting, converting, and compressing PDF files. And if you’re unsatisfied with it, you’ll get 100% of your money back. So sign up and experience the best PDF editor and file converter online.
