
According to user reports, the hard drive not working after a power outage problem can lead to many other vexing troubles, such as data loss, boot failure, slow performance, a corrupt hard drive, and so on. Don’t worry. Here we will help you recover lost data and fix the hard drive issues with several effective methods. Let’s try them in order until your problem gets fixed.
Before Your Do
A great many users reported that the data or partitions on the hard drive get lost due to the power outage. So, we highly recommend you recover data/partitions as soon as possible before start fixing the problem. MiniTool Partition Wizard can easily recover data from hard drives, external hard drives, USBs, and other storage media.
Besides, this professional partition manager can check hard drive errors, migrate OS to SSD, convert MBR to GPT without data loss, rebuild MBR, and more. Let’s follow the guide below to recover lost data using the MiniTool software.
Step 1. Run the program to enter its main interface and click on Data Recovery from the top toolbar.
Step 2. Select the drive that you want to recover data from and click on Scan.
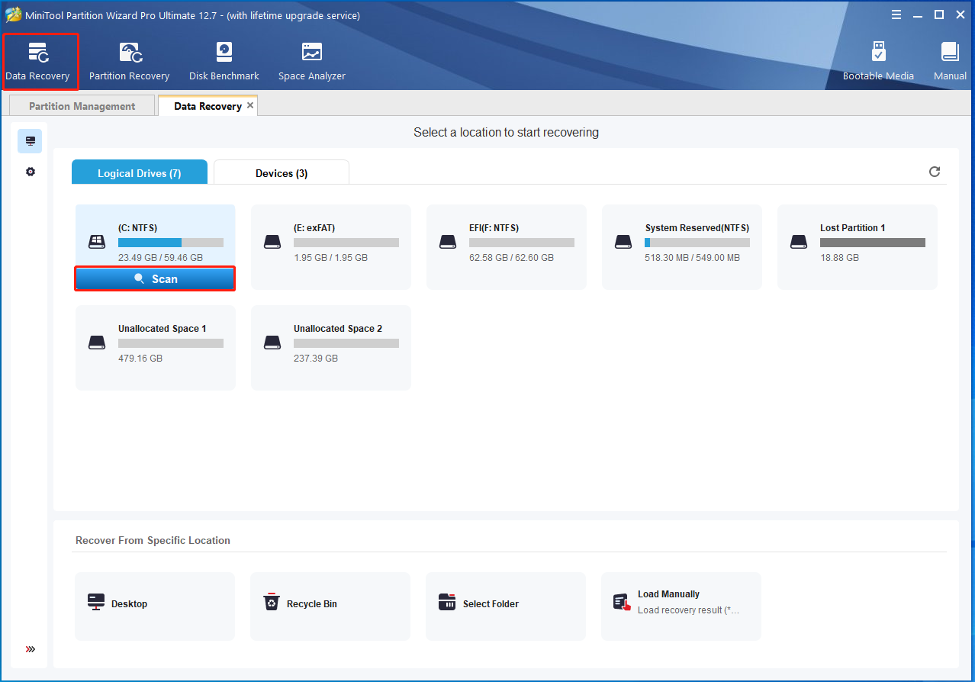
Step 3. Then wait patiently for the scan to complete. Once down, check all files and folders that you want to recover and click on Save.
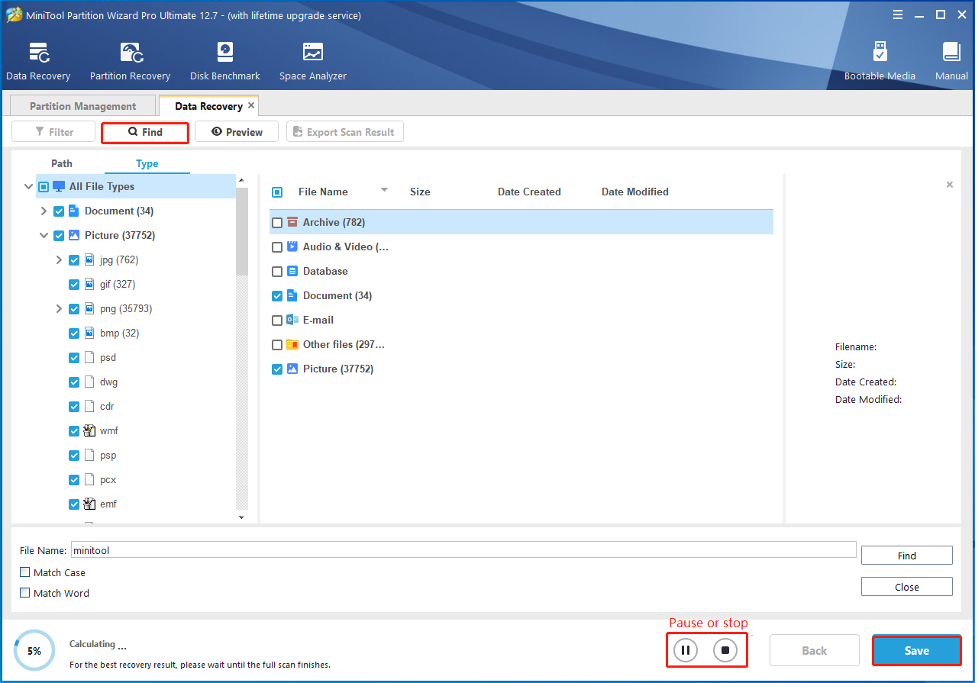
Step 4. In the pop-up window, select another drive to save the selected data and click on OK. Don’t save the data in its original location. Otherwise, the lost/deleted data could be overwritten.
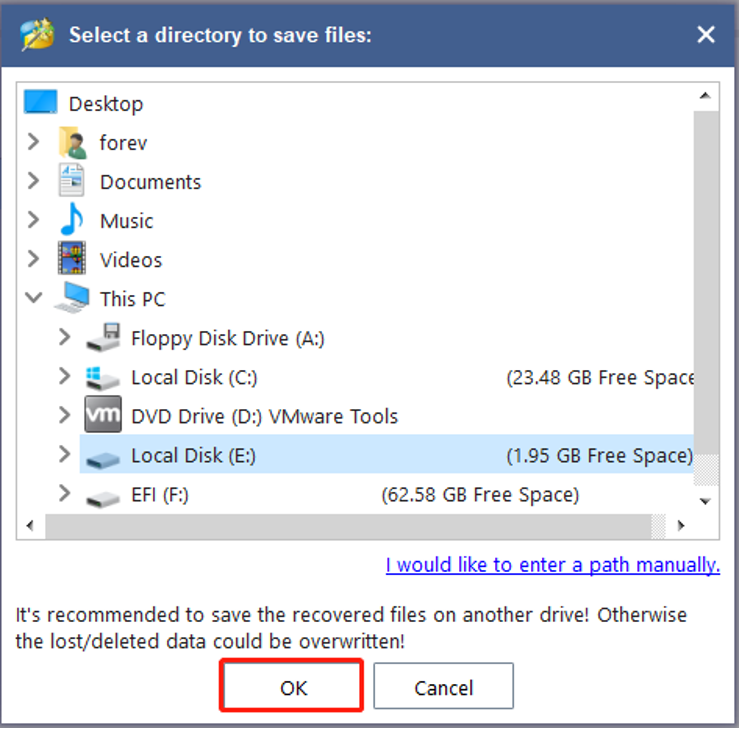
Solution 1. Connect the External Hard Drive to a Different Computer
If you encounter an external hard drive not working after a power outage, try connecting the drive to a different computer and see if it works. If not, it indicates that there may be some issues with the external hard drive. You can proceed with the following methods to check the drive for errors.
Solution 2. Diagnose Your Hard Drive
The “external/internal hard drive not working after power outage” issue is often related to the drive itself. To rule out this reason, we recommend you perform a full scan of your hard drive and check if there are bad sectors on the drive. Here’s how
Step 1. Press Win + R keys to open the Run dialog box, and then type cmd in it and press Enter.
Step 2. In the Command Prompt window, type the following command and hit Enter. Here you need to replace D: with your needed drive letter.
chkdsk D: /f /r
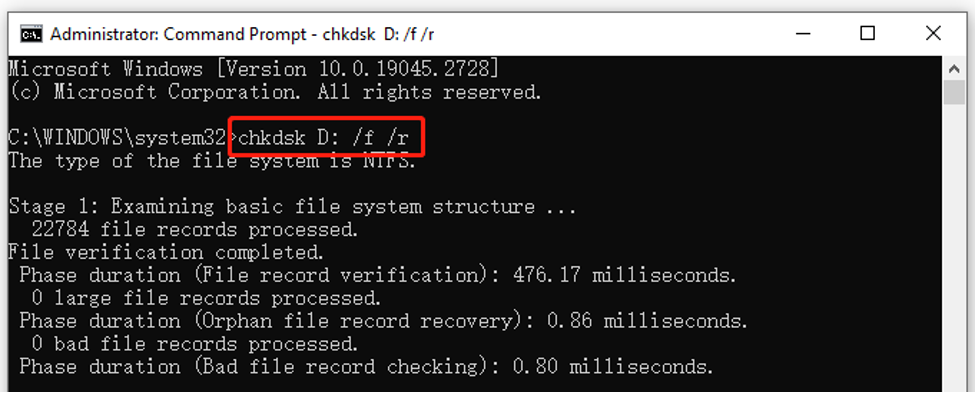
How, if you encounter some issues like “CHKDSK write protected” and “CHKDSK gets stuck”, you can use the MiniTool partition software. It cannot only check bad sectors but repair file system errors on the hard drive.
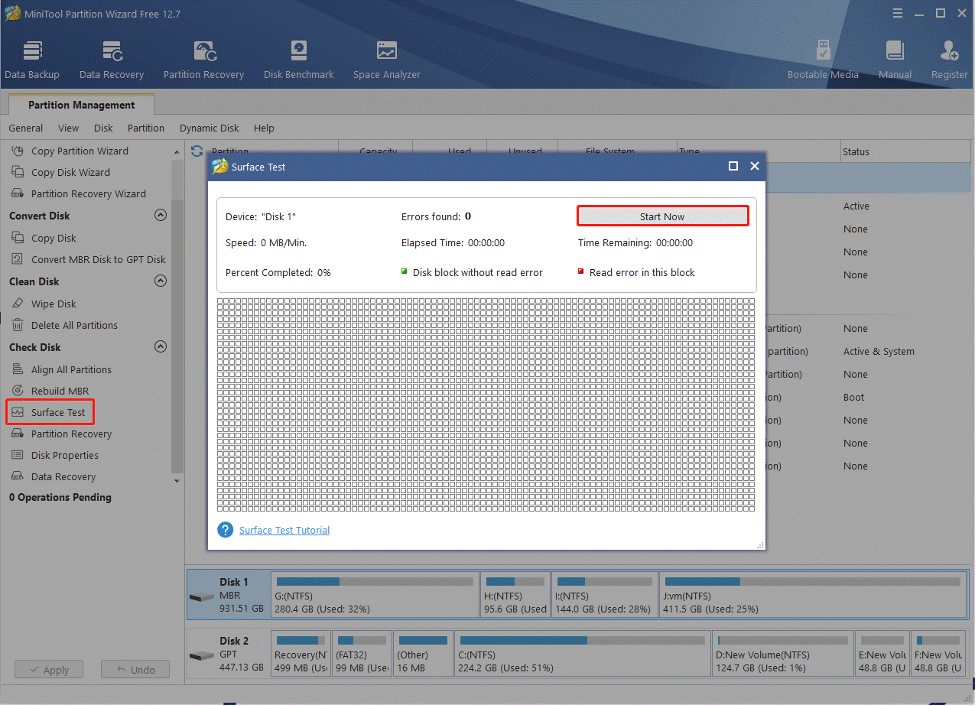
Solution 3. Check the BIOS Settings
Some users reported that the power outage trigger the hard drive boot failure. This might be because your computer’s boot configurations are disturbed by the problem. Here you can follow the guide below to check the hard drive configuration in the BIOS settings.
Step 1. Open the Settings window by pressing the Win + I keys, select Update & Security > Recovery, and click on Restart Now under Advanced Startup.
Step 2. Select Troubleshoot > Advanced options in the Advanced Startup window.
Step 3. Select UEFI Firmware Settings and click Restart to reboot your computer.
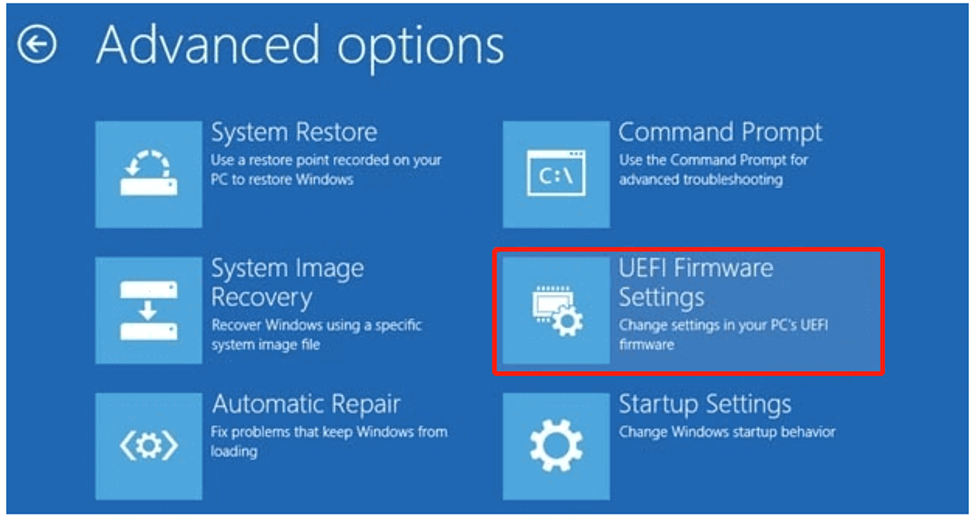
Step 4. On the next screen, select the appropriate option to enter your BIOS. Then navigate to the BIOS Setup section and check if your hard drive is the first boot option. If not, change the hard drive settings.
Solution 4. Change the Drive Letter
Sometimes a power outage may cause the drive letter of your external hard drive missing. To fix the external hard drive not working after a power outage issue, you can try re-assigning the drive letter. For that:
Step 1. Press Win + X keys to open the context menu and select Disk Management.
Step 2. Right-click the partition on your external hard drive and select Change Drive Letter and Path… to go on.
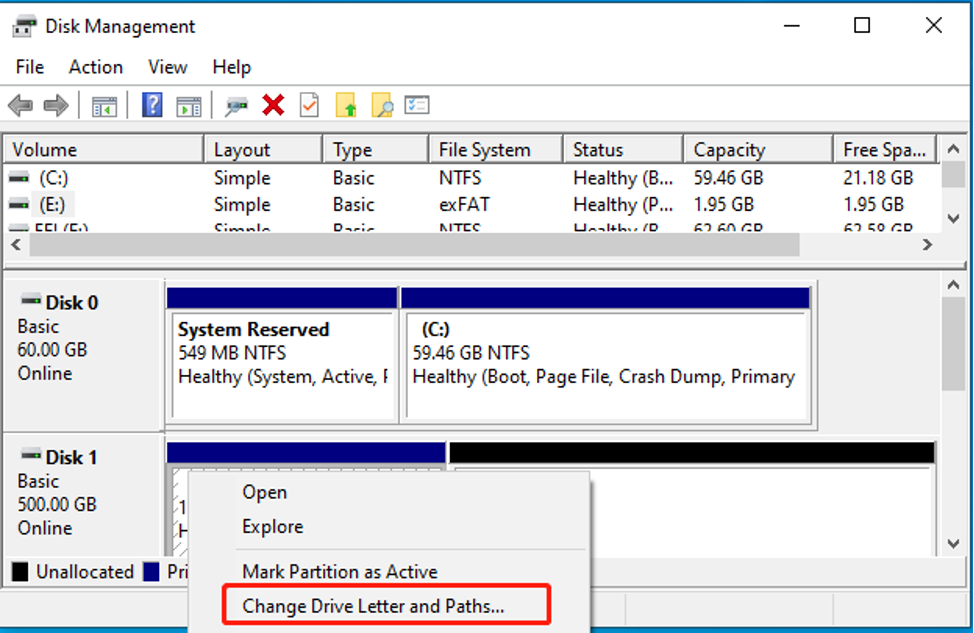
Step 3. Click Add in the pop-up window, select a drive letter from the drop-down menu, and click on OK to further confirm it.
Solution 5. Rebuild MBR
If the “SSD not working after power outage” issue persists and the computer becomes unbootable, it might indicate that the master boot record of the drive gets corrupted. Don’t worry. You can follow the steps below to rebuild MBR on Windows.
Step 1. Create a Windows installation media from Microsoft’s guide and use it to boot your computer.
Step 2. When your computer started from the media, click on Next > Repair your computer on the Install Now screen.
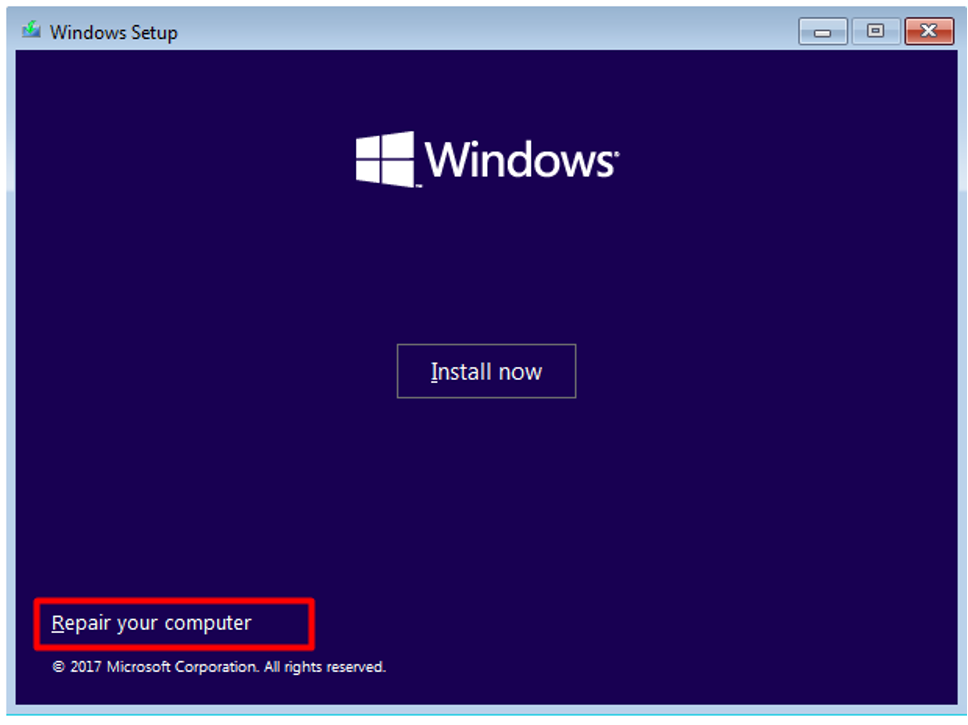
Step 3. Select Troubleshoot and access Advanced options, then select Command Prompt from the list of options.
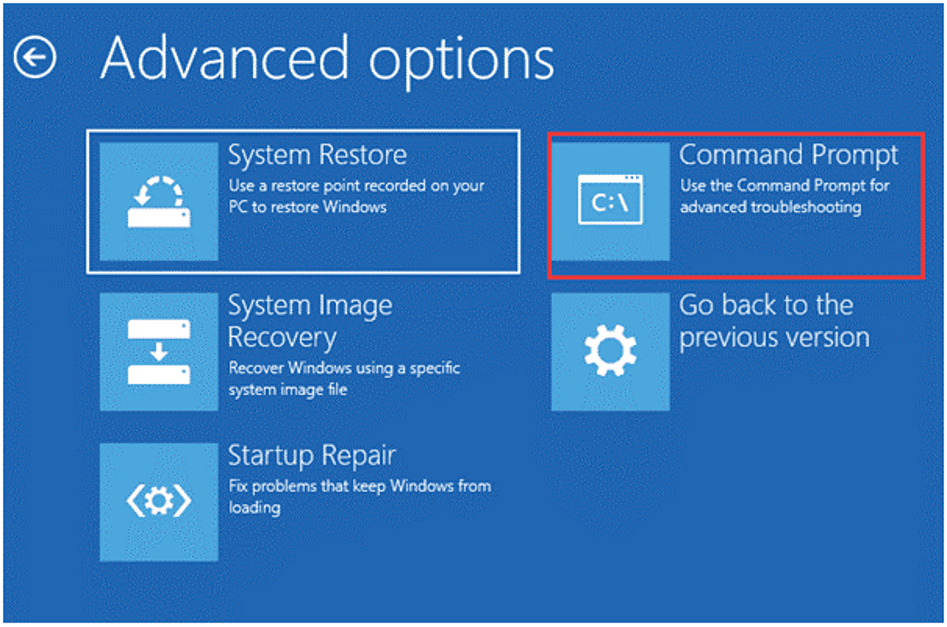
Step 4. In the pop-up window, type the following commands in order and hit Enter after each one to rebuild MBR.
- bootrec /fixmbr
- bootrec /fixboot
- bootrec /rebuildbcd
Once completed, reboot your computer and check if the hard drive issues after power outage gets solved.
