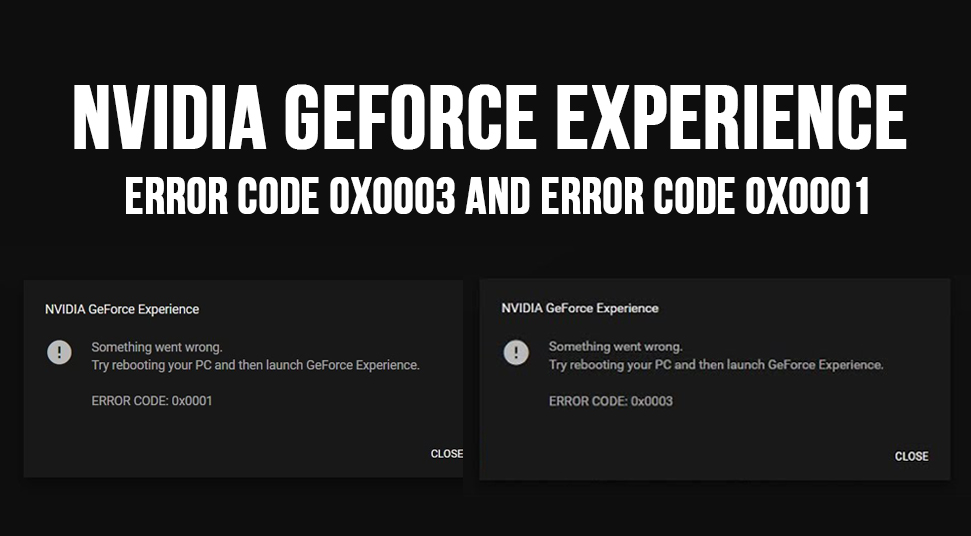
In recent light, many users have reported a crash while using the NVIDIA Experience. The crash happens with an Geforce Experience Error Code 0x0003. What users are getting to see on the screen is this:
“something went wrong. Try Rebooting your PC and then launch. Geforce experience error code 0x0003”
The most annoying aspect of this error code Nvidia GeForce experience error code 0x0003 is that it doe snot come with a solution or specifically tell you what exactly went wrong. To get more information on what has gone wrong and how you can fix it, go through the contents below!
What triggers the Error Code 0x0003 Related to NVIDIA Experience?
Upon having a thorough analysis of issues reported by users and how they’ve been solved, here are the most probable cause for the Nvidia error code 0x0003:
1. The Interaction Of NVIDIA Telemetry With The System Is Restricted
If the telemetry is restricted then you will most likely face the crash.
2. NVIDIA Services are Not Working
If the NVIDIA component such as the display service, local system container, or the network service are not working or have been disabled, then you will most likely face this issue.
3. The NVIDIA Driver is Corrupted
It is needless to say that if the NVIDIA drivers are damaged then this error will occur.
4. Network Adapter is Facing Glitches
According to the reports by users, if the network adapter gets in a loop then it will crash
5. Windows Update
If the system went through an automatic update recently, then in some cases, as per the report by users, you will face this error.
How to fix NVIDIA Experience Error Code 0x0003 and 0x0001?
Now that you know about the possibilities that could take place, simply read the next category on how to fix GeForce error code 0x0003. Go through these methods mentioned below to resolve the Nvidia GeForce error code 0x0003:
Method 1: Allow System and NVIDIA Telemetry Interaction
According to the reports by users, allowing the interaction has resolved the Nvidia Geforce experience error code 0x0001. To allow the interaction, here’s what you should do:
- At first, launch the “run” box using the “Windows” and the “R” key on the keyboard. Then in the blank field, write “services.msc” and then hit the “Enter” key. In the following box of “Services”. Also, make sure you open services with administrative rights. And only if you get asked by User Account Control.
- Among the list of services, navigate to “Nvidia Telemetry Container”. Right-click on it and then select the option called “Properties”. In the following box, select the tab called “Log on”. Then under that tab, tick on the option that says “Allow service to interact with desktop”.
- After that, click on the “Apply” button and then exit the box. Now, go back to the box of “Services”, and then right-click on the following files. Make sure you click on the option called “Start” for all the following files so that they run.
- “Nvidia Display Service”
- “Nvidia Network Service Container”
- “Nvidia Local System Container”
- Once you have enabled the services for all the aforementioned files, exit the services box and check if it has resolved the error code or not.
Method 2: Reinstall the Components of NVIDIA
One of the ancient methods is to reinstall something which works pretty much every time for any program. That being said, users have seen effectiveness with this solution too. Hence, to reinstall the components of NVIDIA Experience, do the following steps for Geforce experience error code 0x0001:
- Launch the “Run” box using the “Windows” and the “R” key on your keyboard. Then, in the blank field of the run box, type “appwiz.cpl” and then hit the “Enter” button.
- In the next box, go to “Programs & Features” and then choose the option called “Publisher”. Then, manage the order of the applications. Then locate and select the program file called “Nvidia Corporation”. Right-click on it and then click on the “Uninstall” option. Do the same with all the program files related to Nvidia Corporation.
- After you’re done uninstalling all the applications of Nvidia, restart the system and then you will get a startup screen that will ask you to download the Geforce Experience. Click on the option called “Download Now”. Once the download is finished, restart the system again and check if you face the same error or not.
If you still face the issue, then go to the next method below.
Method 3: Reset the Network Adapter
Based on user reports, apparently, resetting the network adapter has resolved the error code as resetting ensures that it starts from its default configurations. Here’s how to reset the Network Adapter:
- Again, like the previous methods, launch the “Run” box using the “Windows” and the “R” button. And then, write “cmd” in the “Run” box and then hit the “Enter” key.
- Make sure that you open Command Prompt using administrative rights. And then when Command Prompt box opens, write the following command at the cursor.
- “Netsh winsock reset”
- And then hit the “Enter” button. One the process finishes, the network configurations will be set to its default settings. Wait until the process has been completed. After that, restart the system and check if this method has resolved the issue or not.
Method 4: Update Graphics Drivers
If the Graphics Processing Unit is not upgraded to its latest version then you will most likely face this issue. For that, you need to update it to its latest version and here’s how you can do it:
- Open the “Run” box with the help of “Windows” and the “R” key on the keyboard. And then write “appwiz.cpl”. Then press the “OK” button. The following window that will appear on the screen is “Programs & Features”
- Now among the list of the programs, locate installations of drivers associated with Nvidia and the system’s GPU. Right-click on them and select the “Uninstall” option. Once that is done, restart the system.
- When the system restarts, set the model of the GPU, the version of the operating system and the series. And lastly set the language to continue. Then click on the option called “Search” to look for the latest driver in accordance with the system’s GPU configuration.
- After the download is completed, install the driver with the help of the instructional guide and then check if the error is fixed or not.
Method 5: Make a New User Account
Here’s another thing that you can do that might resolve the issue:
- At first, you need to make a new user account and be sure to make it with administrative rights. Then you can delete all the applications as well as drivers that are associated with Nvidia.
- After that restart the system and check if the error has been resolved or not.
Method 6: Make Sure SYSTEM has Ownership to NVIDIA Folders
If the Nvidia folders do not have permissions then you are likely to face the Geforce Experience Error Code 0x0003 and 0x0001. To do so, follow the steps below:
- At first, go to the desktop menu and open “File Explorer”. And then go to the following address space:
- “C:\Program Files (x86)”
- Right-click on the option called “NVIDIA Corporation” and then click on the option called “Properties”. In the properties box, select the option called “Security”. Then, select the option called “Advanced”.
- Now, in Advanced Security Settings, ensure that you make “SYSTEM” as the owner. If it is not set, then change and save that. Then, set the object named “System”. Then click on the option called “Check Names”. After that click on the “OK” button. Now exit after applying the settings.
Method 7: Update Windows
Here’s one more last thing that you can consider doing and that is, updating the Windows operating system. If the system has not been updated in a while, then the old configurations may not interact well with the Nvidia components. In that case, do the following to update the system:
1. For Windows 10
For Windows 10 operating system, use the “Windows” and the “R” key, open the ”Settings” box of windows.
Then go to the option called “ Update & Security”. In the following box, click on the option called “Check For Updates”. Then click on the option called “Check For Updates”. If there are any updates available, then simply install them right away.
After that restart the system and then run the Nvidia Experience.
2. For Older Versions of Windows
Open the “Run” box with the help of “Windows” and the “R” key. Then write “control” and hit the “OK” button. Then, in the following box, go to the option called “Windows Update”. Further, click on the option called “Check for Updates”.
Now, whichever update is available, install them right away. Then restart the system and run the Nvidia Experience.
