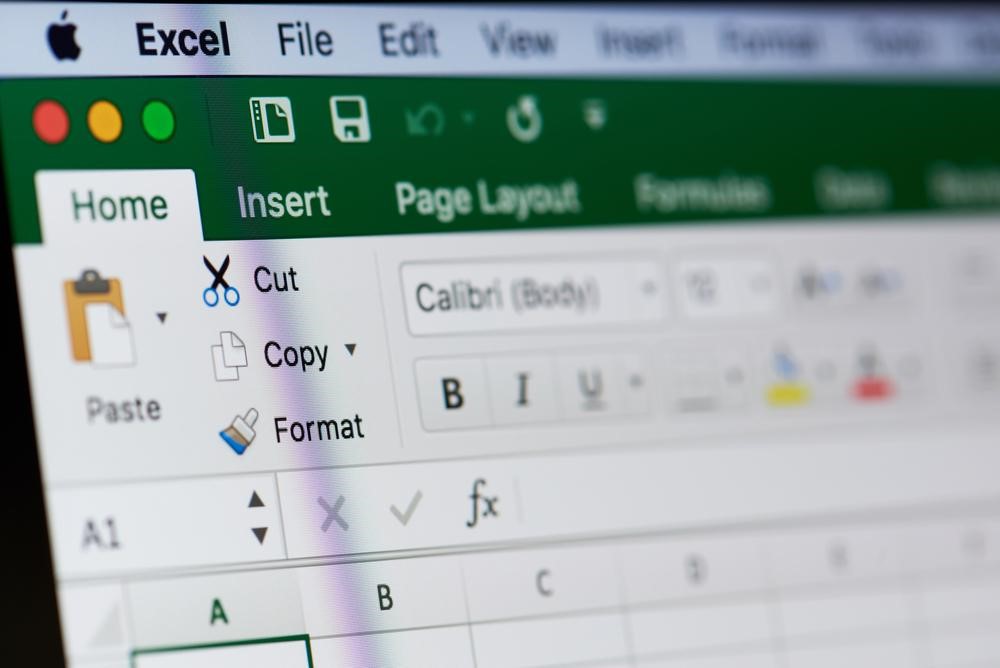
Have you faced a problem when doing the task in MS Excel programming? It isn’t as easy as ABC to code successfully. You need to learn the algorithm of actions and follow it, otherwise, you won’t achieve your goal. Inexperienced programmers often make mistakes when coding. Are you a beginner? Then, you’re recommended to ask experts from AssignmentCore to provide you with Excel homework help whenever you doubt that you’ve found the right programming solution. Check the step-by-step tutorial on how to code successfully and you’ll be able to do this spending less time and effort that you need now.
Step 1: Learn How to Enter Data
Often, you need to enter numbers as text. And on the contrary, the program changes the text values entered by programmers to numbers or dates. How to convert numbers to text? You have to enter numbers as text in Excel quite often. For example, the invoice or contract number consists of more than 12 numbers. Let’s say the number: “1234567891012” Excel rounds large numbers into the format “1.23457E + 12”. Some phone numbers are automatically converted to a date. Phone number: 2012-10-17 is displayed as “10/17/2012”. Sometimes you need to write a formula in the text. Therefore, it is important to learn how to manage cell formats.
When you enter values into cells in an Excel worksheet, all data goes through the built-in software formatting filter. It simplifies the user experience. Therefore, the entered data may differ from the displayed values after entry.
Step 2: Get Acquainted with the Visual Basic Editor
To get into the code editor, click on the developer tab in the Code area on the Visual Basic button. After that, a new VBA editor window will appear on the screen. Consider below some of its elements that you may need at the very beginning.
- Save button. It saves the current Excel workbook. It is necessary to be more careful when working with several books since the current one is the one that is highlighted in the project window.
- Buttons for starting, stopping, and interrupting code execution. During startup, the code of the procedure on which the cursor is located starts executing. These buttons are duplicated by the “Run” tab of the main editor menu.
- Open workbooks VBA project management window (Project Explorer) and the button that displays this window.
- A button that displays the Properties Window of the objects selected in window number three and custom form elements (working with objects, their properties and methods will be discussed in a separate article in this category).
- Object Browser button. It describes all objects available for work, their properties, and methods.
How does writing a simple procedure in Visual Basic for application take place? The code of any procedure (subroutine) is located in the module, so you need to add it to start programming. Select “Module” from the “Insert” tab of the main VBA editor menu.
Step 3: Learn All the Styles in Excel and the Ways of Their Management
Styles in Excel is a tool that can greatly simplify and speed up the process of formatting a document. Formatting styles can be defined as being saved under a specific name of predefined format settings. They can be easily assigned to one or many cells. Each style has the following settings:
- Font (type, size, color, etc.).
- Display format for numbers.
- Cell borders.
- Fill and patterns.
- Cell protection.
Styles make formatting all sheets easy and quick. And if you make a change to the style, then these changes are automatically assigned to all sheets that are formatted with it. Excel provides a library of ready-made thematic styles, as well as the ability to create your own custom styles.
Step 4: Protect Your Excel File with Coding
Excel allows a password to restrict users’ access to documents at different levels of protection. There are 3 basic types of password protection for Excel files:
- Document opening protection.
- Protection against changes to the data in the document.
- File encryption.
For maximum security, pack encrypted Excel files into archives with passwords and maximum compression. This will be an even more reliable way to protect the information in documents. Also, use complex and long passwords using special alt-codes.
Step 5: Learn How to Create Tables in Excel
The tool “Format As Table” is a new and useful tool for automatically creating tables in Excel. It speeds up many tasks and prevents some errors. It differs from conventional border-formatted cell ranges with automatic or user-controlled functionality. Now routine work with tables can be performed in automatic or semi-automatic mode.
Step 6: Learn to Work with Formulas
Most formulas use data from one or many cells and are processed step by step. Changing the content of at least one cell leads to an automatic recalculation of the whole chain of values in all cells on all sheets. Sometimes these are short chains, and sometimes they are long and complex formulas. If the calculation result is correct, then we are not particularly interested in the structure of the formula chain. But if the result of the calculation is erroneous or we get an error message, then we try to trace the entire chain to determine at what stage of the calculation the error was made. Debug formulas in order to check its performance step by step.
Use the Find Solution Excel Add-in, an analytical tool that allows us to quickly and easily determine when and what results you will get under certain conditions. The capabilities of the solution search tool are much higher than the “parameter selection” in Excel can provide. Follow this guide and you’ll become an expert in MS Excel programming.
