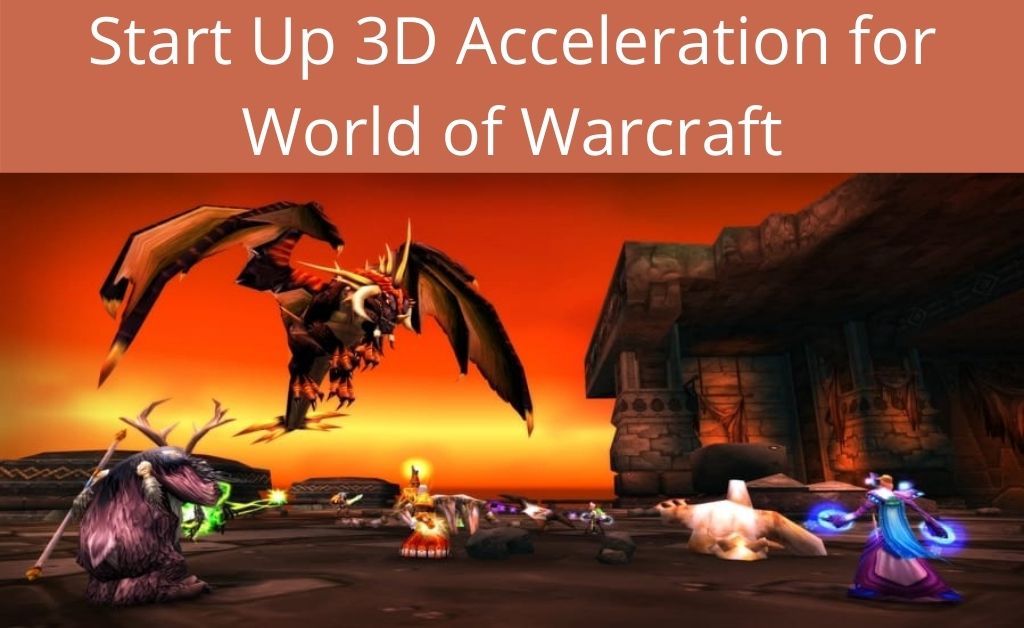
Many multiplayer online games are getting high-recommendation and The World of Warcraft also falls under this category. However, according to the analysis done by the experts, the users are facing a certain issue while playing the game. For example, The world of warcraft was unable to start up 3D acceleration.
Several reasons are obvious regarding this issue, some of them are the absence of the admin rights to the game, outdated video card drivers, full-screen mode, outdated DirectX file of your system and many more. Don’t worry, all the troubleshooting methods are given here.
-
Grant the Admin Rights
The administrator rights help the gaming applications to run smoothly. Regarding the World of Warcraft was unable to start up 3D acceleration, you need to grant the admin rights to the game. The game can only be played on the Steam platform, so open Steam and access the game library.
Find out the World of Warcraft game, right-click on it and access the properties. In the Properties section, you will be able to see four tabs – General, Updates, Local file and Language. Click on the local files and browse through.
In the game system folder, you can see the game .exe file, it is called the game setup file. The presence of this file allows you to play the game without any glitch. Right-click on the setup file and run it as the administrator. Or, you can also access the properties and select it as an administrator.
-
Latest Version of the Graphics Driver
The graphics driver allows you to play any games on your computer. If the driver becomes outdated, then problems such as the World of Warcraft was unable to start up 3D acceleration might take place. As per the experts, you won’t be able to experience the reeling gaming environment without the 3D acceleration. There are basically two methods of updating the graphics driver – one is manual and the other is automatic.
If you select the manual mode, hopefully, you know the name of your computer graphics manufacturer. Just access their official website and download the driver. In the case of an automatic download process, get a good third-party application that has the ability to detect outdated drivers. After that, download and then install it.
-
Reduce the Full-screen Optimization
If you are playing the game in full-screen mode, then get a perfect gaming dimension. But, sometimes, the full-screen also creates a troublesome situation. It is the World of Warcraft that was unable to start up 3D acceleration. The full-screen mode consumes a good amount of volatile memory and also the 3D acceleration also does the same.
Somehow, depending upon the system configuration, the full-screen mode gets an edge over the 3D acceleration, this is why it is unable to start. So, the solution is simple. Disable the full-screen mode and hopefully, the acceleration will eventually take place.
To do so, access the game system folder and find out the setup file. Right-click on it and open the properties, you will find several tabs. Click on the Compatibility tab, and tick to disable the full-screen optimizations. After that click on Apply and OK to save the changes.
-
Update the DirectX
Microsoft DirectX is a certain kind of file that helps you in playing games on your computer. If the file becomes outdated, then the World of Warcraft was unable to start up 3D acceleration. So, updating the DirectX file will hopefully resolve the issue. You don’t have to do much in this matter. Just visit the Microsoft website and download the DirectX setup file. After that, open the download directory and install it. Now, start Steam as well as the game.
-
Uninstall and Re-install Steam and Warcraft
As the game is generally played on the platform named Steam, the straightforward way to eliminate the issue is to uninstall both the platform and the game. Open Steam and then you need to uninstall the game. After that, access the Control Panel or the Settings to uninstall Steam. Restart your computer, install Steam and then World of Warcraft.
How about a Repair tool?
Thinking about using a repair tool is indeed a smart move. There is a tool named Blizzard battle.net, this tool has the ability to fix most of the errors in the game. If the above troubleshooting methods don’t work, then you can make the most out of it by using this tool. Download and install it on your computer, after that launch the tool.
On the user interface, you can see the Options, click on it to access the Scan and Repair. Now, wait for some time till the tool analyzes and repairs the game. When the process is over, close the game and relaunch it. Hopefully, “the World of Warcraft was unable to start up 3D acceleration” will not occur again.
How can you deal with the System Cache files?
Apart from the game cache files, the cache of your computer can also create a barrier in 3D acceleration. That is why you need to eliminate them at the earliest. You can proceed with the help of the command “%temp%” in the Run dialog box. Whereas, the automatic process is with the help of a third-party application. Make sure you use such an application that can not only clear the cache, but also can clear up all the cookies, and registry as well.
What about the Malicious Items?
The malicious items can easily enter your system if there are no security measures. The solution here is simple and easy. Install good antivirus or anti-malware. Before shutting down, scan the entire system and check whether there are any malicious files present or not. Never forget to update the application to get the latest virus definitions.
Some more information about the Graphics Card
If your computer has the NVIDIA GPU, then adjusting the image settings might help you. In addition to that, it will also help you in expanding the 3D Settings category. Just open the NVIDIA GPU application and click on Set SLI on the left-hand side of the window. After that, select the “Do not use SLI radio” button.
