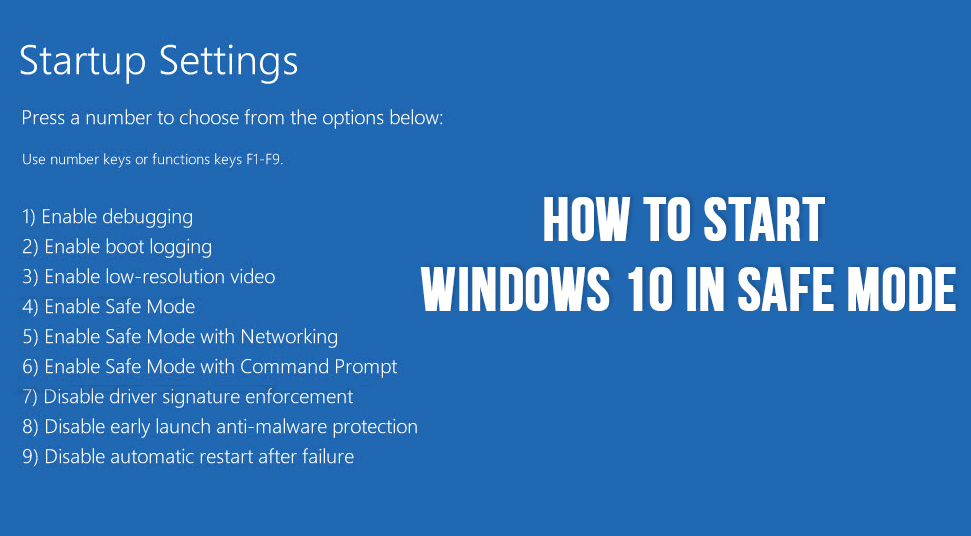
Windows 10 is by far the best Operating System that Microsoft has created with plenty of good features. However, while using this OS, you can run into some problems and for that reason, there is a need that you must have knowledge about the Windows 10 Safe mode. To get the know-how about the Safe Mode. read this article thoroughly.
About Safe Mode
Safe Mode is a state that loads Windows 10 OS with basic settings like a minimum set of drivers and core files that the machine needs. One requires the computer to start in Safe Mode to pinpoint a glitch that has occurred during the normal startup.
Safe Mode has two distinct versions, one is normal ‘Safe Mode’ and the other is ‘Safe Mode with Networking’. The normal ‘Safe Mode’ loads Windows with a limited set of drivers, whereas the ‘Safe Mode with Networks’ only adds the network driver to access the Internet.
How to Start Windows 10 in Safe Mode?
Here, you will get four methods to start Windows 10 in Safe Mode in an easy manner.
Method I: From Sign-in Screen
To get into the Safe Mode within Windows 10, the best thing to do is to restart the computer and access it from the Windows sign-in. For that, follow these steps below.
- First, on the ‘Sign-in’ screen of Windows 10, press the ‘Shift’ key and hold it while clicking on the ‘Restart’ button from the ‘Power’ options.
- As soon as you do that, then the computer will restart with the ‘Choose an option’ screen.
- Inside that screen, locate and choose the ‘Troubleshoot’ button. Now, a screen with ‘Troubleshoot’ heading will come up. Here select the ‘Advanced options’ button.
- Next, within the ‘Advanced options’ screen, find and choose the ‘Startup Settings’ button.
- Once you see a ‘Startup Settings’ screen, next, click on the ‘Restart’ button.
- When the computer boots once again, next, a screen with a list of options will come up. From that list, either press ‘F4’ or ‘F5’ to boot the PC in normal ‘Safe Mode’ or ‘Safe Mode with Networking’
Method II: Using Windows Settings
If you do not want to use the sign-in screen of the Windows 10 OS to boot into Safe Mode, then use the Settings application. Get the steps here on how to do it.
- First, hit the combination of ‘Windows + I’ keys together. This will open a new window having the title ‘Settings’.
- Inside that window, there will be many categories of settings specific for the Windows OS, that you change at your will.
- From the various categories, locate the one that says ‘Update & Security’ and click on it. As you click on that category, then a new page will appear. From there, go to the left side and select the ‘Recovery’ option.
- Now, go to the right pane of that page and scroll down to the ‘Advanced startup’ section. Under that section, click on the ‘Restart Now’ button.
- When the computer starts up once again, next, go to the first method and follow the second, third, fourth and fifth steps. Further, click on the ‘Restart’ button.
- At last, once the computer starts, then from the list choose the correct ‘Safe Mode’ option that you prefer.
Method III: Access the Windows Recovery Environment
If the computer has a black or blank screen, then in order to boot Windows 10 in Safe Mode, you will have to access the Windows Recovery Environment. For that, follow the steps given below.
- Press the ‘Power’ button and hold it for ten seconds. This action will shut down the device.
- Once the computer is turned off, then press the button again to switch on the machine. As soon as you see the logo of the manufacturer, then again hit the ‘Power’ button for 10 seconds to switch off the device.
- Now. repeat the process on the previous step multiple times until the device enters into the Windows Recovery Environment.
- Lastly, go to the first method and then follow the steps from second till last, in order to choose the right ‘Safe Mode’ version.
Method IV: Utilization of System Configuration Tool
Check out the steps stated here to enter the Safe Mode state with the help of the System Configuration Tool.
- Press the ‘Windows + S’ keys together to launch the Search section. Inside that section, enter the following text “system configuration”.
- Then, form the output list of the search, choose the ‘System Configuration’ option. As you click on that option, then a new dialog box will appear with the title ‘System Configuration’.
- In that dialog box, select the ‘Boot’ tab. Under that tab, go to the ‘Boot options’ section and put a checkmark on the ‘Safe Mode’ option. Then choose any one of the four sub-options ‘Minimal’, ‘Alternate shell’, ‘Active Directory repair’,‘Network’.
- After that, click on the ‘Apply’ and ‘OK’ buttons respectively. This action will launch a popup window with two buttons ‘Restart’ and ‘Exit without Restart’.
- Out of those two-buttons, choose the one that says ‘Restart’. If you click on it, then the computer will restart in Safe Mode.
If the work that you want to achieve with the computer in Safe Mode is complete, then to get out from that Safe Mode, all you can do is perform a simple restart of the device.
