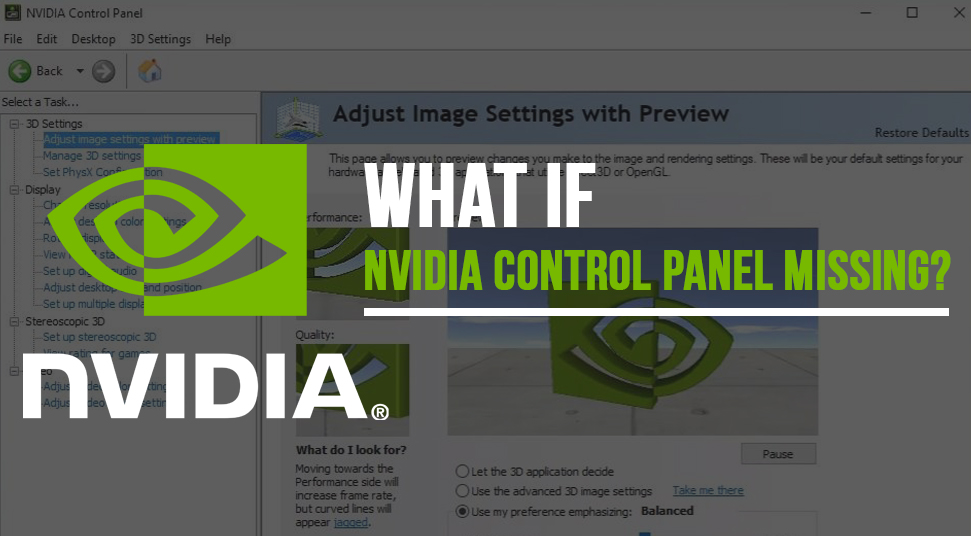
Sometimes, while using the Nvidia graphics card, you can get the “Nvidia control panel missing” error. The control panel for the Nvidia graphics card allows its users to change or alter the properties of this device. If the Nvidia graphics card has some kind of internal issue, then also this problem might occur.
Thus, if you are encountering the same issue, then it’s better to check out the causes and solutions described in the below section to overcome this problem easily.
Reasons for the Nvidia Control Panel Missing Windows 10 Issue:
There are multiple reasons for the occurrence of this issue. Some of the common causes of why you can’t find the Nvidia control panel are as follows.
- If the Nvidia services do not execute properly, then you might encounter this error.
- When the graphics card driver is not up to date, this error can crop up then.
- If the Nvidia control panel has been hidden due to some reason, then even this problem can come up.
- When the program files of the Nvidia Control Panel application got corrupted, even then this issue can occur.
Solutions to Resolve the Nvidia Control Panel Windows 10 Problem:
Here, you will get plenty of methods that will surely help you to resolve this Nvidia control panel missing issue in no time.
Start the Nvidia Services Once Again
If the Nvidia services do not start or work normally, then there is a possibility for you to get this error. The one and only way to fix this issue is to restart all the Nvidia services. To do that, follow the steps stated below.
- First, press both the ‘Windows + R’ keys together to launch the Run dialog box.
- In this dialog box, type the text ‘services.msc’ on the blank area beside the ‘Open:’ label and tap on the ‘Enter’ key.
- As soon as you do that, then a new window having the name ‘Services’ will come up. Inside that window, you will get all the services of the installed applications and devices on a list.
- From that list, locate a service that starts with ‘Nvidia’ and right-click on it. Then from the popup menu, choose the ‘Restart’ option.
- Repeat the above step to restart all the remaining Nvidia services.
- Once all the restart processes are complete, then close the ‘Services’ window and reboot the machine.
- Finally, see whether the Nvidia Control Panel option comes back or not.
Install the Nvidia Control Panel Application Once Again
If some core components of the Nvidia Control Panel application gets corrupted or deleted, then you might face this Geforce control panel missing issue. The most feasible solution to get rid of this problem is to install the said application once again. Here are steps to do it efficiently.
- First, click the Windows logo to open the Start menu. Within that menu, go to the left panel and choose the ‘Gear’ icon. This will open a new window with the title ‘Settings’.
- Now, inside that window, locate the ‘Apps’ setting category and choose it. This action will launch a new page. There navigate to the left pane and select the ‘Apps & features’ option.
- Next, move to the right side of that page and type ‘Nvidia Control Panel’ on the search area. Then press the ‘Enter’ button.
- From the search result page, choose the ‘Nvidia Control Panel’ and then click on the ‘Uninstall’ button.
- Once the uninstallation process of the said application is complete, next go to the ‘Microsoft Store’ and install the Nvidia Control Panel software.
Update the Nvidia Graphics Driver
If the Nvidia graphics driver is not up to date, then also this problem might occur. The best solution to resolve this glitch is to perform an update of the Nvidia graphics card. Here is how can you do this.
- Hit the following keys ‘Windows + X’ together to open the ‘Options menu’. In this menu, locate and click on the ‘Device Manager’ option.
- As you click on that option, then a new ‘Device Manager’ window will come up. Within this window, you will get several devices along with their drivers on a list and sublist respectively.
- From the list, locate the ‘Display adapters’ device and double-click on it. This will open a sublist with the graphics card driver that is installed within the computer.
- Now, from that sublist, locate the “Nvidia graphics driver” and right-click on the same. Next, from the popup menu that appears, choose the ‘Update driver’ option.
- At this moment, a new dialog box will appear with two specific links. Among those two links, select the one that says ‘Search automatically for updated driver software’
- When you choose that option, the Windows OS will automatically search for any updates to the Nvidia graphics card. If an update is available, then those will be downloaded and installed automatically.
- Once the update process of the Nvidia graphics card is over, then restart the computer.
Reveal the Nvidia Control Panel
If the Nvidia Control Panel gets hidden due to some internal issues, then you may get this problem. Here is how to open the Nvidia control panel or unhide the Nvidia Control Panel. For that, follow the steps cited below.
- Press both the keys ‘Windows + S’ simultaneously to open the default search area of the OS.
- Inside that area, type in the following text ‘control panel’ and hit the ‘OK’ button. As you click on that button, then a new window having the name ‘Control Panel’ will come up.
- Inside that window, go to the ‘View by:’ field on the upper-right corner and choose the ‘Large icons’ from the drop-down menu.
- Next, locate and double-click on the option ‘Nvidia Control Panel’ from the page. This action will open a new window that has the title ‘Nvidia Control Panel’. There click on the ‘Desktop’ or ‘View’ menu.
- After that, from the drop-down list that appears, choose the ‘Add Desktop Context Menu’ option.
- Finally, close this window and see if the ‘Nvidia Control Panel’ shows up on the Desktop Context Menu.
Launch the Nvidia Control Panel Manually
To bypass the Nvidia control panel missing Windows 10 error, you can manually launch the ‘Nvidia Control Panel’ application. Here are the steps to manually launch the Nvidia Control Panel.
- Launch the ‘File Explorer’ directory window. Then go to the left pane and choose the ‘This PC’ item.’
- Next, move to the right side of that window and double-click on every sub-folder present in the following path – “This PC – > OS (C:) -> Program Files -> NVIDIA Corporation -> Control Panel Client. ” If you cannot get the ‘NVIDIA Corporation’ on the ‘Program Files’ folder, then locate the same on the ‘Program Files (x86)’
- Once you are in the ‘Control Panel Client’ folder, next locate the “nvcplui” file and right-click on it. Then, from the popup menu that appears, click on the ‘Run as administrator’ option.
Solution Provided by Official Nvidia Support Team:
If all the methods here fail to rectify the “can’t find Nvidia control panel” issue, then try out the steps provided by the Nvidia Support below.
- First, double-click on the ‘This PC’ icon to open a folder with all the disk partitions and optical drives.
- In that folder, open the disk partition with Windows OS i.e (C:) drive and follow the path to launch the sub-folders – “C:\Program Files (x86)\NVIDIA Corporation\Display.NvContainer”.
If the NVIDIA sub-folder is not present in the ‘Program Files (x86) directory, then locate that sub-directory within the ‘Program Files’ folder.
- Next, within the ‘Display.NvContainer’ sub-folder, locate the ‘NVDisplay.Container’ file and right-click on it. Now, from the popup menu that appears, choose the ‘Copy’ option.
- Go to the Windows logo and right-click on the same to launch the ‘Options menu’. From that menu, click on the Run option.
- This action will open the ‘Run’ dialog box. Within that dialog box, enter the following text “shell:startup” and then click on ‘OK’.
- Once you see a Startup folder, next paste the ‘NVDisplay.Container’ file that was copied earlier. Now, right-click on that file and choose ‘Properties’ option.
- Inside the new ‘Properties’ dialog box, select the ‘Compatibility’ tab. Under this tab, locate the ‘Run this program as an administrator’ and put a checkmark on the same.
- At last, click on the ‘Apply’ and ‘OK’ buttons respectively.
