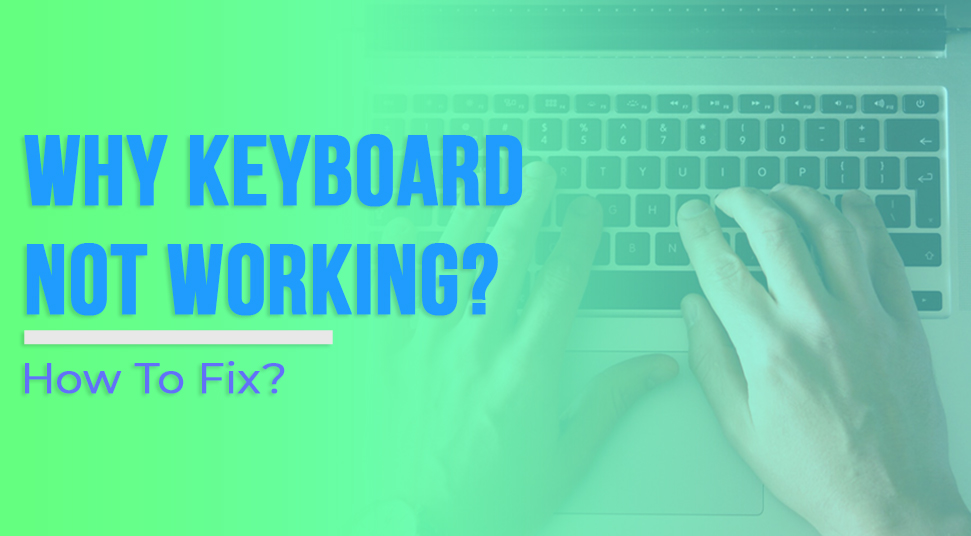
Many users of Windows 10 gave reported that they haven’t been able to use the keyboard for unknown reasons. If you’ve been facing the same issue, then you’ve come to the right place. There could be multiple reasons why it could stop working. To be able to get through and find a solution to make it work, you need to get an idea of the keyboard not working. So go through the following contents!
Why is the Keyboard Not Working?
Here are a few reasons why the laptop keyboard not working :
1. The Internal Driver is Corrupted
If the internal driver of the system is corrupted or if it has not been updated in a long time then it may likely trigger the windows 10 keyboard not working issue.
2. The Keyboard has Not Been Cleaned
If the keyboard has not been maintained then the accumulation of dust around the corners of the keypads may be the reason why the keyboard not working windows 10.
3. Keyboard is Defective
If the keyboard is defective or if there is some issue with the connection port of the keyboard then the connection will not be made through to the system.
4. System Connection Port is Defective
Or the last reason could be that the port of the system is defective which is why the keyboard is not being able to connect.
Now that you know what could possibly trigger the keyboard to not work, go through the next section to get the solutions for the keyboard stopped working!
Solutions to Fix if Keyboard is not Working
In this section, you’ll find some relevant content to make the keyboard work perfectly again if the hp laptop keyboard not working:
Solution 1: Check the USB Connection
Oftentimes, the USB port can stop functioning altogether due to an upgrade of the system. Or you may have a faulty USB port. In order to test, do the following:
At first, disconnect the keyboard from the system and use a different device to connect. You need to do this to check if the problem is with the keyboard or the USB port of the system.
Connect a device such as a portable charger or a mouse and check if it is working or not. If it works, there are faults with the keyboard. And if it doesn’t work, then you’d know that the USB port is troublesome. Try using a different USB port for the connection. If most of them are not working then do the next solution for hp keyboard not working.
Solution 2: Manage the Keyboard Settings
In Windows OS, a function called Filter Keys makes sure that in case of accidental keystrokes, you can manage how to deal with it. However, if that setting is working currently, then it could have given rise to the issue as per the reports by many users. Try disabling it and check if it works if lenovo keyboard not working:
At first, go to the corner section at the bottom of the screen and click on the option called “Action Center”. From there, choose the option called “All Settings”. Now, in the following Windows Settings box, click on the option called “Ease Of Access”.
Now, click on the option called “Keyboard”. In the settings of keyboard, toggle and disable the option called “Filter Keys”.
Solution 3: Uninstall and then Install the Keyboard Driver
It could be that there is some issue with the driver of the keyboard. In that case, it would be advisable to remove it and then install it again.
At first, go to the “Start” button and right-click on it. Then select the option called “Device Manager”. Now in the following box, locate the driver of the keyboard which should be named as “Standard PS/2 Keyboard”.
Right-click on it and then select the option called “Uninstall”. Now, you’ll be asked for a confirmation to allow the uninstallation process. Click on the “OK” button. Then exit the windows and simply restart the system. Now check if the keyboard is working or not. Check Laptop Repair in Dubai.
Solution 4: Upgrade the Keyboard as well as the USB Driver
If the keyboard is an old version then it may be defective. In that case,, getting yourself a new one would be advisable at this point you can simply upgrade the USB driver as that also plays a major role in the functionality of the keyboard.
Solution 5: Clean the Keyboard
Another thing that you can do is to clean the keyboard efficiently. Simply disconnect the keyboard from the system and clean the keyboard thoroughly with a dry cloth. Make sure you clean the USB cable port of the keyboard as dust gets accumulated the most over there.
Do shake the keyboard if necessary and then plug it back into the system.
Also check Laptop Service Center Near Me Dubai
Updating Driver (Manually)
In order to manually update the driver, do the following things:
Open any web browser and then visit the website of the manufacturer. Then, search for the latest version of the browser and choose it according to the system preference. When you get the driver, click on the “Download” button. Once the download is finished, Install the driver and then restart the system.
After that, the keyboard should start working perfectly.
Solution 6: Get Regional Settings Changed
If the keyboard consist of some specific keypads that is not functioning, then it could be due to language settings. For that, you need to alter the language setting and here’s how to do it;
At first, press the “Windows” and the “I” keyboard. Then select the option called “Time & Language”. After that, select the option called “Region Language”. Now, from the following box, click on the option called “Add a Language”.
Then among the three options, based on your region, select the keyboard and then hit the “Next” button. After that, click on the “Install” button. Now restart the system and check if the keyboard is working or not.
Conclusion!
Hopefully, these solutions have worked out for the keyboard to work properly. In case of any queries, leave them under the comment section for additional information.
