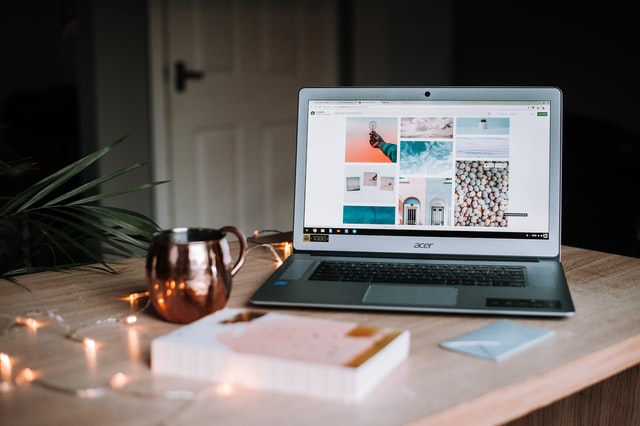
Screen tearing occurs when the frame rate of your GPU (graphic processing unit) and the monitor’s refresh rate are not synchronized. If you have an issue with a higher FPS (frame per second) than your monitor’s maximum refresh rate capability, read this mini-guide on how to fix the “tear” or “rip” you see on the display.
What is screen tearing?
As its name suggests, screen tearing is a state of your monitor wherein a distorted image with possible rips, tears, and lines are shown for a split second, usually when there is movement on display.
For gamers who rely on the pictures to determine their next moves, any distortion in the images could cause a huge distraction, or worse, a loss in the game. If you don’t play games but use the computer to work on graphics-heavy tasks for extended hours, screen tearing could cause serious eye strain.
While this happens more often in monitors with high refresh rates, there is no guarantee that a 60-Hz monitor won’t suffer from screen tearing either.
Causes of screen tearing
Now let’s dig deep into the causes and solutions of screen tearing.
First, a clarification: when you see screen tearing, this doesn’t mean your monitor is physically damaged and needs replacement.
- Low refresh rate display. Just like the explanation above, if you pair a display with low refresh rate, such as a standard TV and old monitors, with your computer, it would result to screen tearing. The quick fix to this is to upgrade to a newer monitor so that it could accommodate and render the frames your graphics card delivers as accurately as possible.
- Graphics card or adapter with incorrect configurations. Sometimes, you have to manually set the refresh rate of your monitor.
- Unsupported VSync. If your monitor’s VSync (vertical synchronization) comes enabled out of the box, but it isn’t supported by your graphics card, screen tearing is bound to occur.
Ways to Fix Screen Tearing
If you have an old monitor with a low refresh rate, it’s most likely you’ll need to upgrade your display. However, if you have a relatively new monitor, solving screen tearing is possible by following these methods:
- Adjust Display settings.
There are two Display Settings you should check: the monitor’s resolution and refresh rate. You’ll need to make sure that the GPU and resolution are synchronized to avoid screen tearing.
Go to Settings> Display> Advanced Display Settings> Display Adapter Properties> “list all modes.” This is where you can see all potential combos of refresh rates, monitor resolutions, and color modes that your monitor can accommodate.
- Enable or disable NVIDIA VSync.
If you’re using a NVIDIA graphics card, it is equipped with VSync technology that automatically takes care of issues like rate stuttering and screen tearing.
However, you have to enable it via the NVIDIA Control Panel first to work. If it’s already enabled when the screen tearing happens, disable it and see if the issue is resolved.
Alternative technologies like G-Sync from Nvidia and FreeSync from AMD are very just as effective in reducing screen tearing as Vsync.
- Update or Reinstall Graphics Card driver.
Outdated drivers could also cause screen tearing, so check if your graphics driver is up-to-date via Control Panel > Device Manager > Display Adapters. From here you’ll see if an update is available. Just update the driver. If updating didn’t help, your next option is to uninstall the old driver then reinstall the new one.
- Turn off the Frame Limit option.
Console and PC games have an FPS cap set for your GPU to be able to sustain a stable frame rate throughout the game. Unfortunately, this could result in screen tearing as well. If that happens, you could disable the frame limit option of a particular game.
Go to the display, graphics, and game settings and force your graphics card to run at a fixed frame rate. Your GPU’s FPS and monitor’s frame rate capabilities should match.
- Turn off your browser’s Smooth Scrolling.
If you experienced screen tearing on a browser, try to turn off the Smooth Scrolling feature.
- On Chrome: Just type: chrome://flags/#smooth-scrolling onto the address bar, press Enter and once you see the Smooth Scrolling option, choose “Disabled” on the drop-down.
- On Firefox: Type about: preferences in the address bar, press Enter, and unselect the “Use smooth scrolling” feature.
If the issue continues to persist, maybe try to use another browser and see if there won’t be any screen tearing there.
- Use third-party tools.
Programs like Tearing Free, Desktop Composition, or Tearing Fixer are designed specifically to address screen tearing issues.
Sometimes, simply restarting your computer can remove screen tearing. Make sure to close your game and all running programs before shutting down. Once your computer boots back up, open the game or program again to check if the issue continues.
