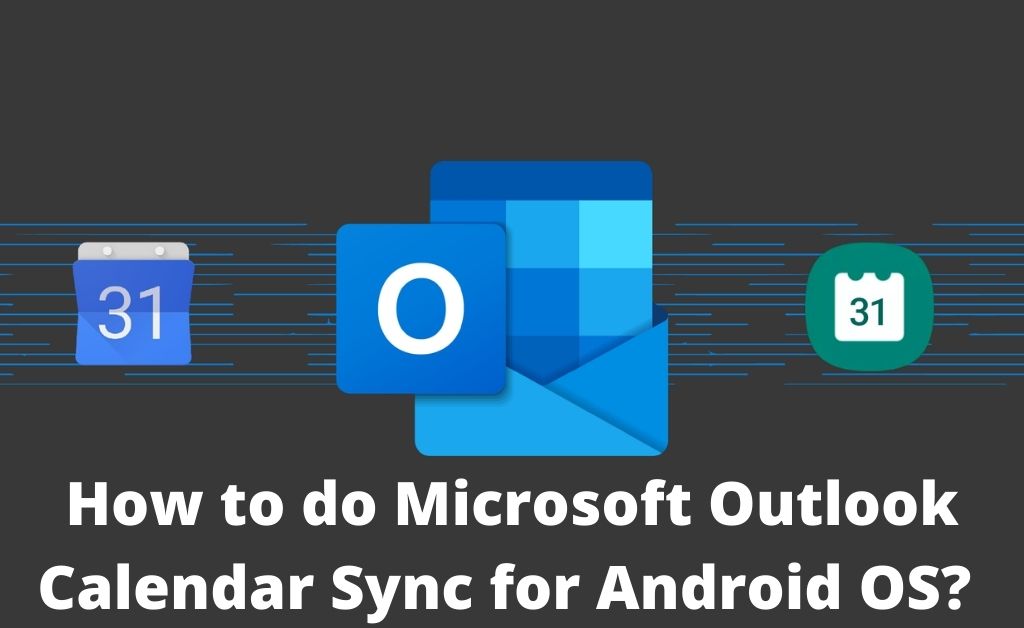
Every Android smartphone has its own dedicated Calendar application. In your busy life, Calendar is important to set reminders. Somehow, the dedicated Calendar doesn’t provide all the necessary features and so, the Microsoft Outlook Calendar sync for Android is necessary.
The Outlook Calendar has the ability to assist you in a number of ways. Mostly, it will help you with time management. According to the experts, you have to sync the dedicated system calendar with Microsoft Outlook. All the methods of synchronization are here as follows.
The Outlook Calendar Synchronization Methods
Before you begin, make sure your Gmail ID is active. As your smartphone has Google’s Android OS, the Gmail account may come in handy. In addition to that, you have to create a Microsoft Exchange account for the synchronization process.
Introduce the Gmail and Exchange Account
Both Gmail and Exchange accounts linked to the dedicated Calendar are important. Tap to open the Calendar application and locate the “Options” icon. Once again, tap on the gear-shaped icon that denotes the Settings. Select “Add Account” and you can see the list of accounts that are being already synced. Tap on “Google” and provide the necessary credentials to synchronize the calendar. You need to do the same thing for Microsoft Exchange.
Exchange Synchronization for Stock Email and Calendar App
There are two types of Android OS available for all smartphones: One is the Stock and the other is Customized Android. The stock version of Android OS provides you with the ultimate android experience. Separately, you have to access the Email app and provide all the necessary details to log in. Close the Email application and open the Calendar. Navigate to the Settings and check whether the app is being synced or not. Tap on “Add” to input the login credentials of Microsoft exchange. Thus, the Outlook Calendar sync for Android is now complete.
The Outlook Application Synchronization
Navigate to the Play Store and download the official Outlook application. Create an account with a valid email address and password. This account will help you in Outlook Calendar sync for Android. Open the dedicated Calendar application and add the Outlook account from Settings. The Outlook Calendar sync for Android will take place automatically.
What types of Events can you Set?
You can set a lot of events via the Outlook Calendar sync for Android. And, some of them are important meetings, time to time work shifts, birthdays, submission of your desired work, and many more. In addition to that, you can set separate tones for different categories. So, navigate to the settings of the Outlook synced calendar and follow the necessary steps.
Outlook Calendar sync for Android, Its Pros and Cons
The Outlook Calendar sync for Android also comes with several pros and cons. It helps you to get the scheduled job done. In addition to that, you must focus on the cons – What if your phone suddenly stops working, you have to find an alternative.
On the other hand, your smartphone’s Calendar application can behave abnormally. It can also get corrupted. And, if this happens, then all of your appointments, reminders, and others will get eliminated, automatically. So, you have to take care of the device in order to complete your work with the help of Outlook Calendar sync for Android, correctly.
What if you cannot Sync the Calendar with Outlook?
While performing the syncing process, you might face hindrances. The dedicated calendar application might be outdated or got corrupted. So, visit the Play Store and update the Calendar. Apply the same thing for the Outlook application. In addition to that, clean all the cache and cookies from the device, as well as the default browser.
To avoid any other issues, you have to input the correct email ID and password. Incorrect login ID and password will not let Outlook Calendar sync for Android. The same thing works for Outlook as well.
How to Retrieve the Forgotten Password?
In case you have forgotten the Gmail or Outlook password, then you can never sync the dedicated Calendar with Outlook. Don’t panic, there are easy ways to retrieve the password. Navigate to the Gmail app and enter the ID. After that, tap on “Forgot password”. Now, check whether you have provided any secondary mail ID or your mobile number. Experts say that using your mobile number is more convenient. When Google will send the verification code, apply it and create a new password. Make sure you don’t repeat the same password this time.
