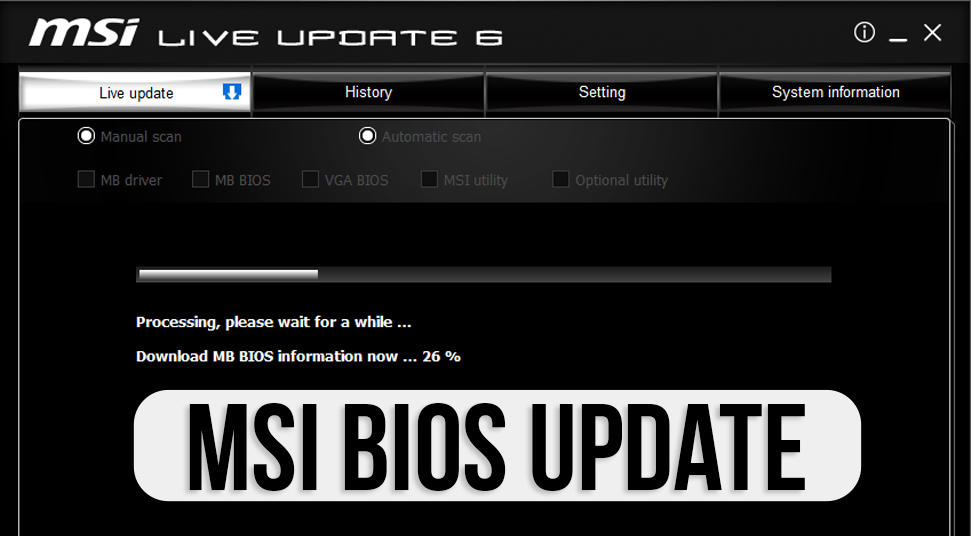
MSI, also known as Microsoft Installer, is profoundly known for its range of motherboards. The way it’s built, makes it sit in a competitive position along with other motherboards such as Gigabyte, ASUS, and ASRock.
It is needless to say that BIOS, also known as “Binary Input/Output” should always be up to date. The system starts performing many tasks at the moment it starts. To have MSI bios update means that the system runs smoothly with efficiency. Any system is always prone to bugs and issues. This is why manufacturers often release fixes through updates from time to time.
So, to update the MSI motherboard bios update, go through the rest of the contents listed below!
BIOS: What is it?
BIOS also stands for what’s called the Basic input & Output System. By the name you can tell what it does. However, here’s more descriptive information on what it is. BIOS is made such that all the hardware components of a system stay intact, functioning together.
BIOS: What does it do?
Without BIOS, the system cannot function properly. The BIOS is an essential component in the motherboard of the system that leads all the operations. When you start a system, the microprocessor within the system attempts to execute a task. This task is not assigned by the operating system. The BIOS assigns the microprocessor with tasks to do.
So here’s what the BIOS in order as soon as the system starts:
- The BIOS cross-checks the CMOS for a purpose like custom settings.
- It makes sure to load interrupt handlers
- It starts the register as well as power management.
- Performs a test called POST (power-on self-test).
- BIOS then displays the settings of the system.
- It checks and verifies the devices that are available for booting.
- Lastly, starts the sequence for bootstrap.
Requirements for MSI BIOS Updating!
Before you begin on how to update bios MSI, there are two things you need to keep in mind:
The first thing you need is access to the internet. Make sure that the network connection is not unstable or provides poor quality of signal strength otherwise you’ll face difficulties in updating.
The second thing you need is a USB Flash drive that is fully formatted.
And lastly, to download the right version of the MSI BIOS update file, you need to know details of information about the system such as its specification. To do that, go to the Start menu and search for info and hit the enter button. You’ll get al the system information.
Now that you have both the things, let’s begin!
Steps on Updating MSI BIOS!
When you begin the process, make sure you’re following the steps in this order on how to update MSI bios:
1. Download MSI BIOS Update
To download, go to the official website of the manufacturer and then download the MSI BIOS from the list of the versions available. Make sure you select the right and latest version. Once it has been downloaded, go to the next step.
2. Transfer File to USB Flash Drive
Now go to the location where the updated BIOS file is located. Right-click on it and then select the option called “Extract All”. Now, choose the USB Flash Drive s the location where the files will be extracted. It may take a while, depending on the file. However, make sure the extraction is not interrupted.
3. Restart System/ Enter Into BIOS
Once the extraction of the file into the USB flash drive is complete, then restart the system. Now make sure that when the system restarts, press the “F2” or the “DEL” key constantly so that you can get into the BIOS.
Once you’re in BIOS, go to the menu option called “M-FLASH”. You’ll be asked to choose a mode called “USB”. When that happens, choose the USB Flash Drive which has the updated BIOS.
Now, users have reported that they’ve encountered an error while choosing the USB flash drive. A message prompt appears on the screen that says, “USB does not contain any files for updating”.
If you get this message, then most likely the updated BIOS extraction did not go well as some files are missing. Or Rather it did not get copied correctly. So re-do the copying process once again then do this step again.
If everything goes according to the steps then you’ll get a message that shows you a countdown time period until the system reboots.
While the system is updating make sure that you don’t interrupt the process. Once the updating process is over, you can verify that the BIOS is updated, from the System Information panel.
Things to Keep in Mind while Updating MSI BIOS
The entire process of MSI BIOS is not a hard task. However, if it is done incorrectly then you could encounter major problems. For example, loss of power, permanent damage to hardware components. So, to ensure that you are updating the MSI BIOS in the right way, check these things:
- Avoid flashing firmware during a storm. That could end up resulting in power loss for the system.
- Make sure that the BIOS version that you are using for the system remains intact with that and not be used for any other system.
- Ensure using a USB Flash drive that does not have any issues with connection. Old USB flash drives tend to disconnect very easily. As a result, you’d lose the entire process of updating if that happens.
- Before you begin to update, back up your data to another USB drive. Data such as configuration profiles or personal data can be important to you. BIOS flashing will erase and get rid of all the current settings.
Frequently Asked Questions:
Should I update BIOS MSI?
Does BIOS update automatically MSI?
Generally speaking, you shouldn’t have to update your BIOS very often. Installing (or “flashing”) a new BIOS is riskier than updating a basic Windows software, and if something goes wrong during the process, your machine could be bricked.
