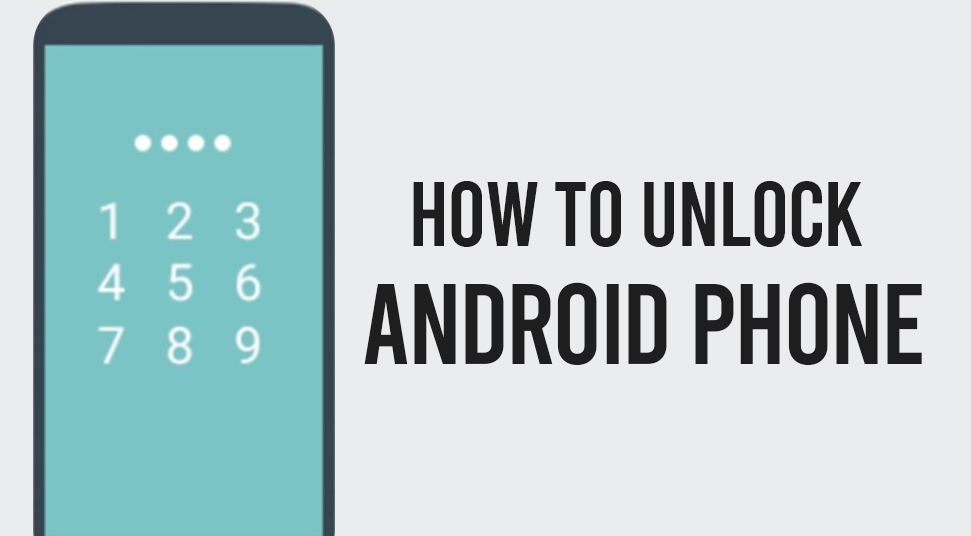
If you forget the screen lock password of the Android phone, then that is quite problematic if you want to know how to unlock an android phone. As there is no way to unlock the device at that very moment. Therefore, you cannot use the phone. Even, if the screen gets broken somehow or you have entered the wrong password many times, then also the phone gets locked. Thus, you will have to use some specific methods, in order to know how to unlock an android phone without a password.
How to Unlock An Android Phone?
Here, you will get various methods on how to unlock the Android Phone without a password easily.
Perform Factory Reset
Get the process of how to perform a factory reset here, in order to do the android unlocking. In order to do that, know how to unlock android phone without password.
- First, shut down the phone and then take out the memory card, if there is any.
- After that, press both the ‘Volume Down + Lock/Power’ key together for a few seconds to enter into the recovery mode.
- Next, once you are in the recovery mode, then by pressing the volume keys, choose the ‘wipe data/factory reset’ option.
- Now, to confirm this selection, press the ‘Power’ key. If you get a prompt message that says ‘Yes, delete all user data’, then once again choose the ‘Power’ button.
- As soon as you select that message, then the factory reset process will begin. This process takes up a lot of time to get over.
- Once the reset process is complete, next, the Android device will restart without all the data and lock screen password.
Lock Screen UI Crash
For the phones that use the Android version 5.0, you can crash the lock screen user interface to unlock the device. This process is not a proper solution for android unlocking, but you can use it, however.
- First, hit the ‘Emergency Call’ button once and then press ten ‘*’ via the dialer.
- Next, copy those asterisks sign and paste them on the dialer app until the paste option does not show up.
- After that, go back to the lock screen and then tap on the ‘Camera’ icon to launch the application.
- Now, swipe down the notifications area and then click on the ‘Gear’ icon, to open the’ Settings’ page. As soon as you click on that icon, then a prompt to enter the password will come up.
- Inside that password area, once again paste the already copied asterisks by long-pressing the space key on the virtual keyboard.
- Repeat this process on the previous step until the lock screen crashes and the device home screen opens up directly.
Using the ‘Find my Device’ to Unlock the Phone
If the above steps failed, then you can apply these steps on how to unlock Android Phone by using the ‘Find my Device’ feature and then perform the remote factory reset. By doing this, you will not only get rid of the password but also erase the data from the device. To do that, follow the steps below.
- First, open the computer and then open a web browser that you prefer.
- After that, visit the ‘Find my Device’ website. This website will identify your smartphone and provide detailed information about the device.
- Now, from the left side of the screen, locate and choose the ‘Erase my Device’ button.
- As soon as you click on that button, then a login page of your Google account will come up, in it, enter the specific credentials to begin the erasing process.
- Wait for the erasing process to complete. Once this process is over, next, the smartphone will startup as a brand new device.
How to Unlock the Phone if Password Entered is Wrong
When entering the wrong lock password many amount times your Android phone gets locked, next, follow the steps below on how to unlock android phone without password.
- First, tap on the ‘Forgot Password?’ link present at the bottom of the screen. This action will open up a menu.
- After that, if an option is available to provide the Google Account details, then put them on the correct field and then tap on the ‘Sign in’ button.
- As soon as you do that, then an email will be sent to the associated Google account and in it, set the lock password of your phone.
- Once the password is set, next, try to use it to unlock the device.
Using Android Debug Bridge (ADB) Unlock the Phone
If none of the previous methods are unable to unlock the device, then as a last resort all you can do is use the Android Debug Bridge. For this method to work, all you have to do is enable the ‘USB debugging’ feature in the ‘Developer’ mode. For that to happen, connect the device to your computer with a USB cable and follow the steps below.
- First, press the combination of keys ‘Windows + R’ simultaneously to open the ‘Run’ dialog box.
- Inside that dialog box, input the text ‘cmd’ on the empty area beside the ‘Open:’ label and then click on the combination of the ‘Ctrl + Shift + Enter’ keys simultaneously.
- As soon as you do that, then a new window having the title ‘Command Prompt’ will come up.
- Inside that window, type in the following commands “adb shell”, “cd/data/data.com.android.providers.settings/databases”, “sqlite3 settings.db”. After each of those commands, tap on the ‘Enter’ key to execute them.
- Now, input three more commands – “update system set value=0 where name=’lock_pattern_autoblock’;”, “update = system set value=0 where name=’lockscreen.lockedoutpermanently’;” and “.quit”. Next, choose the ‘Enter’ key to execute these commands.
- Once execution of all the commands is over, next, reboot the phone and see that the device opens up directly to the home screen.
