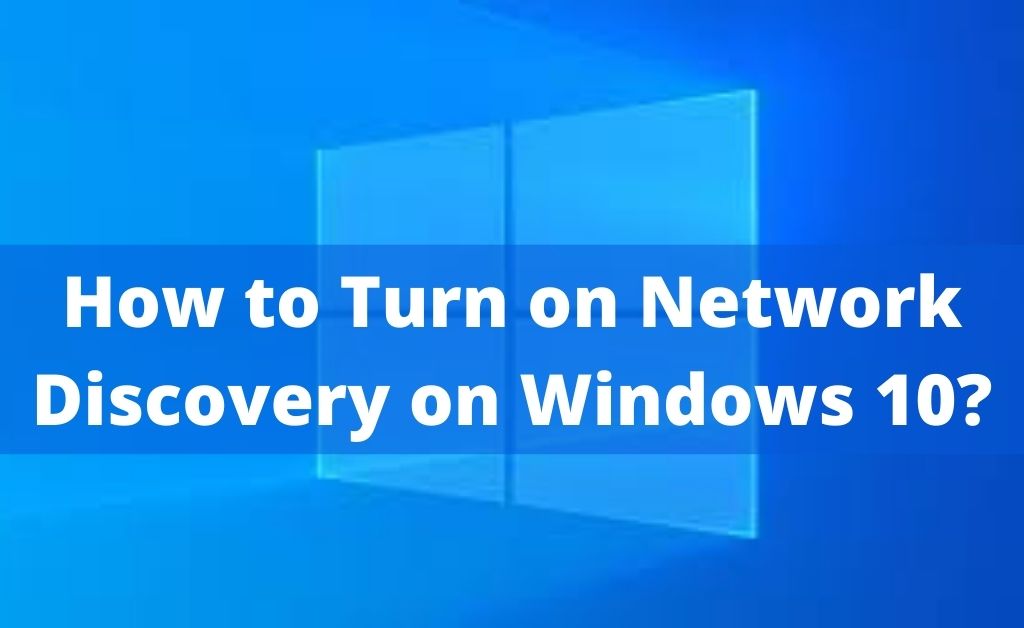
Mostly, all the home and office systems work on LANs. This helps you to stay connected with each other, transfer files and explore the internet. What if you cannot discover any computer on your LAN network or vice-versa?
This means that the network discovery has been turned off. So, now the real question is how to turn on network discovery? Hopefully, you are using Windows OS on your system. So, whatever be the version, you can turn on the network discovery with ease. Before turning on the network discovery, make sure the system OS is licensed.
Possible Causes of Turned off Network Discovery
Software glitches can be one of the main causes. Other than that, malware, network congestion, ping losses are the other possible causes. So, you have to eliminate or fix them. Then, the network discovery will not get turned off automatically.
The Best Solutions
First, you need to check how to turn on network discovery on Windows 10 and 11. Windows 11 is the most recent/latest version. It seems that you have just upgraded your operating system to Windows 11 or are planning to do so. This will be helpful for you to find the answer for how to turn on network discovery from system dedicated settings.
Windows 11
Navigate to the Settings. The interface of the settings is a bit different than that of Windows 10 or its previous versions. Select Network and Internet and choose Ethernet. There will be two options that reflect the network profile type – public and private. If you see that the private radio button is activated, click on the public radio button.
Windows 10
As usual, like Windows 11, you have to navigate to the Settings. Choose the option of network and internet. From the left-hand side of the Settings panel, select Dial-up. You will see the name of the network. Click on the network name and select Advanced options. Under the Make this PC discoverable, you will see the toggle button, turn it on.
Use the Control Panel
It seems that you don’t use Windows 10, 11 or 8. So, the answer to the question will be much different. Click on the Windows icon, and you will witness the Control Panel option. Open the Control Panel and navigate to the network and sharing centre. After that, proceed towards the advanced sharing settings.
Under the Private section, you will find two options regarding the network discovery. One is Turn off, and the other is Turn on. Hopefully, it is turned off, and you have to click on the Turn on radio button. After that, turn off the file and printer sharing and allow the OS to manage homegroup connections.
Use the Command Prompt
All the previous methods were straightforward with the help of the dedicated system settings. There are also other ways to turn on network discovery via Command Prompt.
In order to turn off the network discovery, open the Command Prompt and type netsh advfirewall firewall set rule group=”Network Discovery” new enable=No. To turn on the network discovery, you have to type netsh advfirewall firewall set rule group=”Network Discovery” new enable=Yes.
What if You cannot Turn On the Network Discovery?
Hopefully, you know how to turn on network discovery. In case, any of the above methods won’t work, you have to navigate to the Services. You will see the list of available services. Some of them are DNS Client, function discovery resource publication, SSDP Discovery, UPnP device host and many more. Most probably, these settings are not set to automatic. So, find these services one by one, right-click on them and set them to automatic mode.
Never allow the Recovery Services be Turned Off
Malware can affect your PC. Thus, there can be many complications, and turning off the network discovery automatically can be one of them. Thus, you must have a licensed anti-malware application installed on your computer. At regular intervals, scan your system in order to keep it safe.
You can’t do much regarding network congestion and ping loss. If this happens, then you have to create a direct connection instead of using the WiFi connection. When the network becomes stable, check the settings as stated above, disconnect the direct connection and switch over to the wireless mode.
Lastly, keeping the PC clean is very important. So, wipe out all the junk files manually with the help of the %temp% command in the Run menu. In addition to that, you can also use a third-party application to clean up all the junk and residual files.
