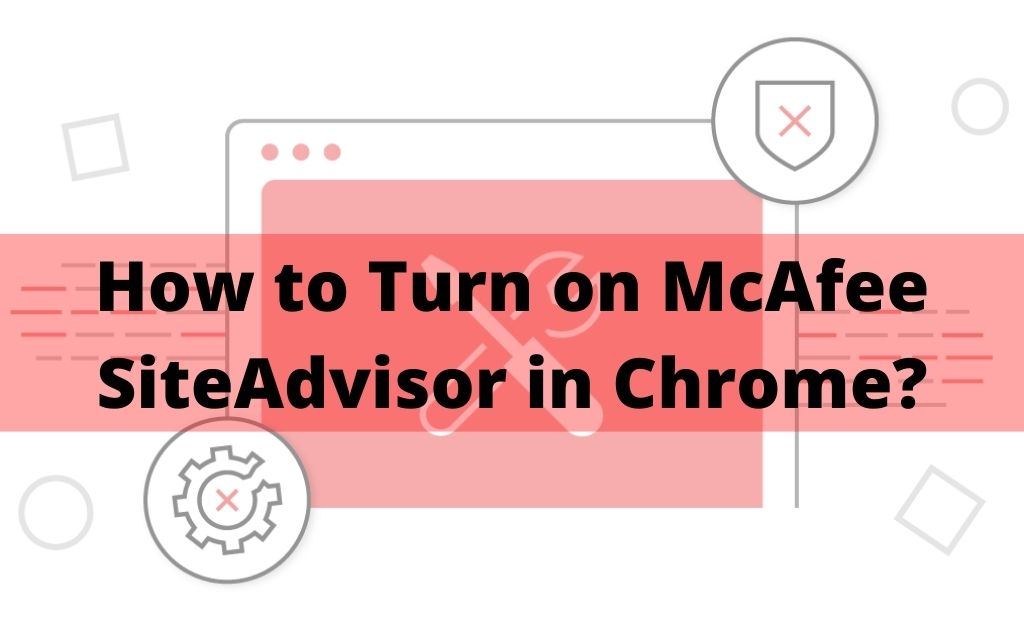
McAfee SiteAdvisor is a popular web advisor service; it tests the website individually and detects web threats. It keeps your device safe from unauthorized access that is trying to damage your system. This security will also help you to improve both the performance and the real-time response. A warning information will appear right in front of you before you open any site. Thus, you can access any site with more security, keeping your system threat-free.
You can add this as a browser extension for the better utility of your software. But, there can be a little doubt about how to turn on McAfee SiteAdvisor in Chrome. To help you out, we have discussed some points, follow them.
How to Turn on McAfee SiteAdvisor in Chrome?
You might face some problems enabling it if you are new to McAfee SiteAdvisor. Below we have mentioned some steps that will help you out to work smoothly. The steps with every detail are given below. You won’t face any difficulties on how to turn on McAfee SiteAdvisor in Chrome.
1. Install and Download McAfee SiteAdvisor
To install and download McAfee SiteAdvisor, some steps are given below:
- At first, you need to make sure that you are downloading McAfee SiteAdvisor from the authenticated official website. And, also make sure that it is the latest version.
- Now, click on the Chrome version and launch the Chrome platform.
- In the search box type “McAfee SiteAdvisor” and press the Enter button.
- Select the official site and download the software. It might take some time to download.
- After the completion of the process, hit the Save button and choose the Store location.
- You will see the McAfee ePolicy starts downloading.
- After that, open the package folder and click the SiteAdvisor Setup file. Some onscreen instructions will appear in front of you, and you need to follow them accordingly.
- After the completion of all the steps double-tap the McAfee SiteAdvisor icon and Open it.
2. Settings Configuration
After completion of the downloading process for McAfee SiteAdvisor, you need to configure it correctly. Or else, you might not get the desired result. Thus, maintaining the Settings policy is very important. The steps are given below for how to turn on McAfee SiteAdvisor in Chrome:
- At first, need to open the McAfee ePolicy Orchestrator by double-clicking on it. Then, choose the menu option and click on the Policy option.
- On the product list, you will see the Policy Catalog, select SiteAdvisor.
- To control and manage the proxy server settings, select the proxy server.
- Now, click on the Action Enforcement tab to manage the browsing behaviour and see the status of the net surfing in the browser.
- After that, in the Control Panel window, you need to select the Control Pad option.
- A list of Installed Programs will appear in front of the screen under the option Add/Remove program list.
- This will make sure that the SiteAdvisor is present on the Control Panel list and will also allow you to show the status of the program.
3. Download Restrictions
With the help of restriction of the downloads, your device will stay protected from unauthorized access. This will ensure to avoid web threats and virus attacks, and bugs.
- First, launch the McAfee Orchestrator folder and select the Menu followed by the Policy option.
- A product list will appear in front of you and select the SiteAdvisor option.
- Under the Category list, select the Rating Actions following by selecting the Edit tab to modify the settings.
- You have to press the Site tab, choose the desired action option, and then save the changes.
- After that, select the Site Resources tab and change the settings according to download action ratings.
4. The Authorization Process needs to be Modified
This method will help you modify it to access some of the confidential sites. If it treats any sites as untrusted sites, a warning message will pop up in front of you. The procedure on how to turn on McAfee SiteAdvisor in Chrome is given below:
- From the ePolicy window, select the Policy section followed by the Policy catalog. Now, from the Product list, select the SiteAdvisor option.
- Then, from the Category list, select the Authorised list and click on the Edit option, followed by Managed Authorized Sites tab.
- Then, you need to select add-to, in order to add a new website to the list of authorized sites.
- Now, type URL in the resultant window and to confirm it type the OK button.
5. Turn on McAfee SiteAdvisor in Chrome
At first, you need to launch the Chrome browser and have to go to the SiteAdvisor option. And rest steps are given below:
- You need to look for the latest version and after that run for the setup file to launch the software.
- After that to install the add-on, click on the Install option.
- Now, you have to Restart the Chrome browser and need to click on the Enable Extension option. After that, you need to enable the option and secure the search option.
- After the above steps are done start the net surfing and check the SiteAdvisor option.
- Now, select the View Site Report option. This will complete the report on accessing the file. A green mark will show beside the authentic link. Three main marks, that are green, red and yellow are available with different indications.
6. Re-enable McAfee SiteAdvisor
Often the users have to face that even after updating Chrome the McAfee SiteAdvisor is not working. It is due to the failure to generate links by the search engine. In such a situation, you have to reactivate the add-on to save the device from harmful web treats. The steps on how to turn on McAfee SiteAdvisor in Chrome are given below:
- First, open the Chrome browser and launch the Chrome windows.
- Then, from the extreme right of the window click on the Customize And Control button.
- From the drop-down list click on the Settings option followed by the Extensions option, after that select the McAfee SiteAdvisor.
- Now, close Chrome and again open the browser. Finally, search and verify if the McAfee SiteAdvisor is working or not.
Conclusion
So, these are the ways that will help you to turn on the McAfee Siteadvisor in Chrome. All the steps along with every detailing are mentioned. This will help you to work smoothly on your computer. But, if you still face security issues on how to turn on McAfee SiteAdvisor in Chrome, then opt for professional assistance at the earliest.
