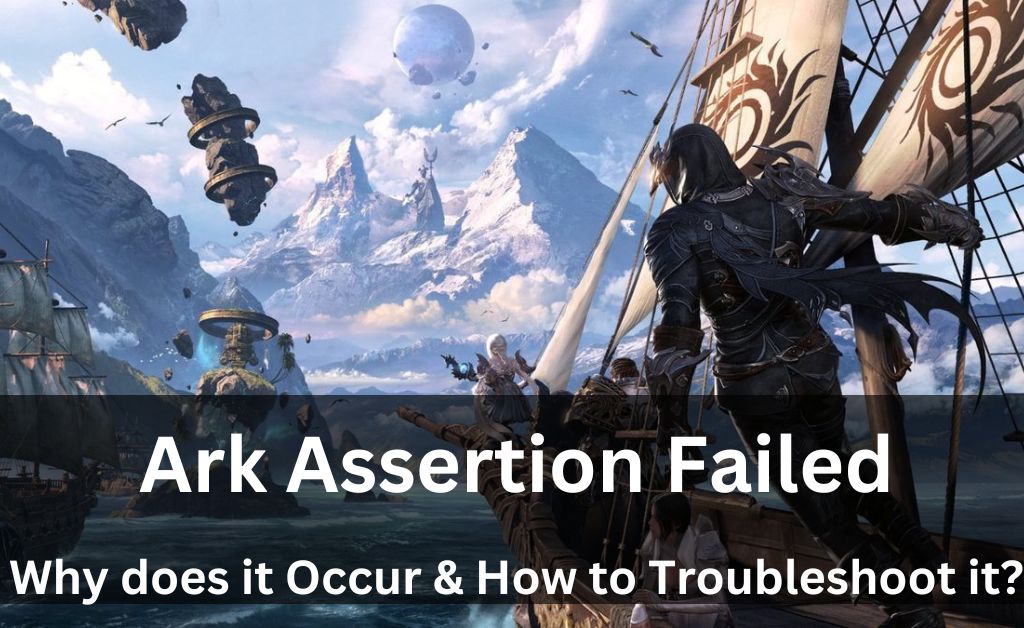
ARK: Survival Evolved is a popular online video game that thousands of Steam users play. Many reported that they received an “Ark assertion failed” error while joining a server. The “ARRAY_COUNT” message will appear on the PC screen and prevent you from playing the game. This issue is not specific to a particular game map or region.
You may encounter this issue in the Ark game due to various reasons. Corrupted game files can restrict you from joining online servers. Besides, online gamers can receive an error message for installing corrupted mods.
Do you play this multiplayer game from Steam? Check whether you have installed the latest Steam client application because an outdated Steam app could generate this issue while playing this game.
Now, let’s find out the other issues behind this assertion failed error and how you can solve them:
What are the Potential Causes behind ARK Assertion Failed Error?
Several issues could trigger this connectivity problem in this online survival game. The connection that is established with the ARK servers may be unstable. Thus, you must always connect the device to a stable internet connection to avoid this ARK error.
Antivirus programs can prevent the game from loading, leading to assertion failed errors. Besides, you can experience this issue for not installing the game files properly. The gaming PC’s power configuration can also be responsible for this ARK error.
Troubleshooting Tips for ARK Assertion Failed Error
There are many easy ways to fix this ARK: Survival Evolved Error. However, you must first check whether this online game is compatible with the device.
Sometimes, system requirements for the game can outweigh the current PC configuration. Thus, gamers must check the system requirements before trying out the following solutions.
1. Access the Game with Administrative Privileges
The ARK game might not load if you don’t have administrative privileges. Thus, you must launch the game as an admin to fix the problem. Press the Windows and E keys together to open the “Files Explorer” window.
Navigate to the search box and enter “C:\Program Files(x86)\Steam\steamapps\common\ARK\ShooterGame\Binaries\Win64”
Press the “Enter” button and locate the “ShooterGame.exe” file. Right-click on it and choose “Run as Administrator” when the pop-up menu appears. Close the File Explorer window and restart the gaming computer. Double-tap on Ark: Survival Evolved icon and join the online server without glitches.
2. Verify the Game File Integrity
Gamers can encounter Ark assertion failed errors if the game files are corrupted. Thus, you must check the game file integrity using the Steam application. This Steam feature ensures the game files are installed correctly on the device.
Press the Windows and S keys together and write “Steam” in the search box. Hit the “Enter” button and right-click on Steam, and tap on “Open File Location”. Head towards “Library” and locate “Ark: Survival Evolved” from the game list.
Right-click on the Ark game and choose “Properties” when the drop-down menu pops up. Navigate to “Local Files” and opt for “Verify integrity of game files”. Steam will then check the ARK game files’ integrity. Close the Steam window and run the game to check if the issue is resolved.
3. Remove the Game Mods and Reinstall the Maps/DLC
You may receive the Assertion failed message if any of the mods are corrupted or incompatible. Thus, removing the problematic game mods can help you to eliminate the problem. You must reinstall the game-associated maps/DLC after unsubscribing from all the mods.
Turn on the Windows computer and locate “Steam” from the desktop. Double-tap on the application, go to “Library”, and access the Ark game’s menu. Tap on “Content Manager” and choose “Steam Workshop” from the next window. Select “Unsubscribe All” and close the Steam window afterwards.
Press the Windows and E keys together to access the File Explorer window. Go to the search bar, write “Mods”, and hit the Enter button. Copy all the mods folder and paste it into another folder or location. Delete the ARK game mods folders from the File Explorer program and close the window.
How to Reinstall the APK Game Maps/DLC?
Press the Windows and X keys together and select “Task Manager” after deleting the ARK game mods. Open the Steam application and select “Log out”. Wait for at least 2-3 minutes, and then log in to the Steam client account.
Locate “Library” and search for the Ark game from the list. Right-click on “Ark: Survival Evolved” and opt for “Properties” when the pop-up menu opens. Head towards “DLC” and uncheck the DLC/Maps” box afterwards.
Access the Steam settings page and move towards “Downloads”. Locate “Clear Download Cache” and select “Yes” when the confirmation message appears. Restart the Steam app, and choose Ark: Survival Evolved. You can now join the server without receiving any error messages.
4. Adjust the Gaming PC’s Power Configuration
Incorrect power configuration can stop you from playing the Ark game. Thus, you must reconfigure the power settings to resolve the issue. Press the Windows and R keys together and write “powercfg.cpl” when the dialogue box appears.
Hit the “Enter” button to access the Windows computer’s power configuration panel. Mark the “Show Additional Plans” checkbox. After that, check the plan that contains “High Performance” settings. Close the PC’s Power Settings window and access the game. Try to join an ARK: Survival Evolved server and check if that works.
5. Update the Graphics Driver
Out-of-date graphics drivers can cause hindrances while playing the Ark game. Thus, you must check whether the PC has the latest drivers. If not, update the graphics driver to overcome the Ark assertion failed error.
Press the Windows and X keys together and select “Device Manager” from the pop-up list. Head towards “Display Adapters” and right-click on the correct graphics driver name.
Choose “Update Driver” and check if there is any update available. If yes, install the current graphics driver version for the gaming device. Restart the Windows computer when the download is complete. Double-tap on Ark and connect to the game servers without hassle.
Lastly, Uninstall and Reinstall the Steam application ….
A corrupted Steam application can restrict you from joining the Ark servers. Thus, uninstall this streaming app and reinstall it to fix the issue. Access the Windows settings, tap on “Apps”, and go to “Installed apps”.
Navigate to “Steam”, select “uninstall”, and go through the on-screen instructions. Open the app list and check if you have removed the Steam app properly. If yes, access a web browser and download Steam on the PC. Go to “Library”, open the Ark game and join the server without receiving the assertion failed error.
