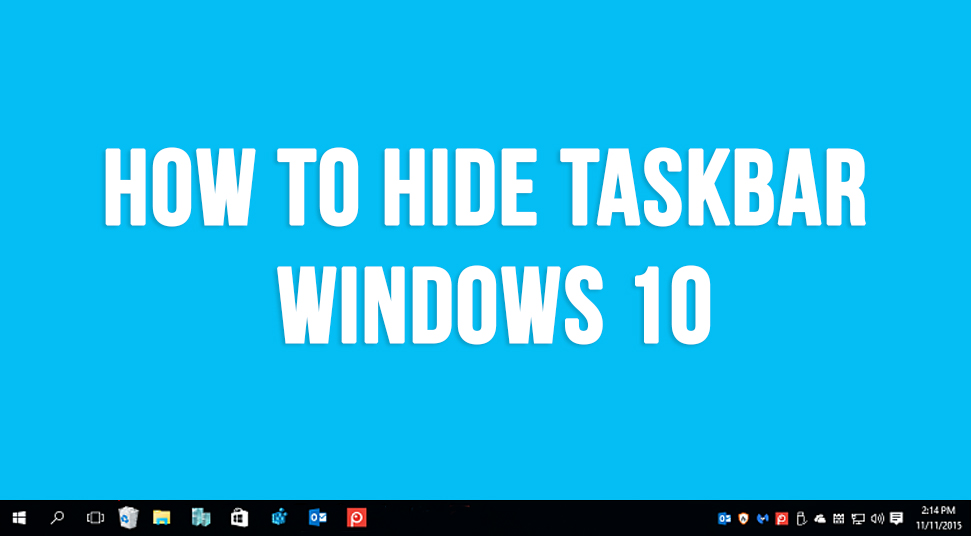
Being a Windows user, you may have noticed that the taskbar is something that is always on display. For some users, this might be the most comforting thing. However, for the rest of the users, the taskbar showing in full screen is annoying. Out of those people, some do exist who are unaware of the fact that it can be made hidden whenever you want.
One of the best advantages of having your taskbar hidden is that you’d have extra space on the Windows screen for a better view. It could be that you are watching a movie and you’d like to see it in full screen or if you’re doing some work, then you’d like a broader screen to work better.
Regardless of the reason, you can still hide it if the taskbar won’t hide and here’s where you’ll find out how.
Also Read: 100 Disk Usage Windows 10
What are the Steps on Hiding Taskbar Windows 10?
So, how to hide the taskbar in Windows 10? In this section, you will find some contents which will be helpful if the taskbar won’t hide in full screen without any hassle!
Use Personalisation Option in Windows
Windows have an inbuilt setting from where you can hide the taskbar. Do the following steps below for Windows 10 taskbar not hiding:
- Go to the “Start” option and then type “Settings” from the search bar. Click on the result. And then, go to the section called “Personalisation”. From there, click on the option called “Taskbar”.
- Under “Taskbar”, switch on the options that say to hide the taskbar automatically in both desktop as well as tablet mode.
Why Taskbar won’t Hide Automatically
As much as the feature works, oftentimes, you’ll see that the taskbar not hiding on its own. One of the most possible causes for this issue is when there is a background application is running and demands you to pay attention to it for interaction. Such programs are like email, chat or call applications.
To resolve this problem for Windows taskbar not hiding, do the following:
- Launch the “Windows Task Manager” using the ‘Ctrl”, “Esc” and “Shift’ keys on the keyboard. Then, click on the option called “More Details”. After that, go to “Processes” and navigate and right-click on the option called “Windows Explorer”.
- Now, click on the “Restart” option so that the process restarts. After that, you’d have to kill the process from the command prompt.
- Launch the “Run” box using the “Window” and the ”R” key on the keyboard. Type “cmd” in the blank field of the box. Once you’re in Command Prompt, type the following command where the cursor blinks, “taskill/im explorer.exe/f”
- Then again, type “explorer” in the next line, followed by “exit” on the line after that.
Also Recommend: How to Move Windows 10 to SSD
Now Troubleshoot
To check if the problem of the taskbar won’t go away in full screen still persists or not, simply click on anywhere on the screen and check if the taskbar hides or not. Another way to check is to see if the preferences are set to automatic from the “Personalisation” section.
Like mentioned earlier, the taskbar won’t hide if there are background programs running. For that, you’d either have to turn off the program and exit the applications. Or you can manually choose which application’s icon is allowed to show up.
- To do that, go to the “Start” section and type “Settings” in the search bar. Inside “Settings”, go to “Taskbar” and then go to “Notification”.
- From there, select the option called “Select when icons appear on the screen”. However, it is advisable that you keep the icon notification on at all times to find the main issue that is causing the problem.
Hide Notification From Settings
To hide notification to avoid the taskbar from showing up, do the following steps:
- Again, go to “Start” and launch “Settings”. Then, from there, go to the “System” section. Now, from there, go to the option called “Notification & Action”.
- Now, in here, you’d have to disable the option called “get notifications from apps and other senders”. Or you can disable the notifications for individual applications based on your preferences.
Recommended Post: Windows 10 Installation Problems
Use Group Policy Editor
You can also use Group Policy editor to hide notifications from the taskbar for it has not appeared in the following way:
Go to “User Configuration” from “Start” panel and disable the following options:
- “Turn off all balloon notifications”
- “Turn off the automatic promotion of notification icon”
- “Turn off feature advertisement notification”
- “Turn off calls during Quite hours”
- “Turn off toast notifications”
Once you’ve disabled all the options, you’d see that these notifications will stop showing up. As a result, the taskbar won’t be needed to show up.
Use Additional Software To Hide Taskbar
Recently, Windows Club made a software entry that is able to hide the taskbar without any hassle. To do that, you’d only have to use hotkeys such as “Ctrl’ and “Esc” to hide the visibility of the taskbar.
To get the software, go to the official website of Microsoft and get the software.
Conclusion!
Hopefully, by now, you have an idea of how you can use multiple ways to hide the taskbar without having to go through and the ordeal of troublesome experience.
