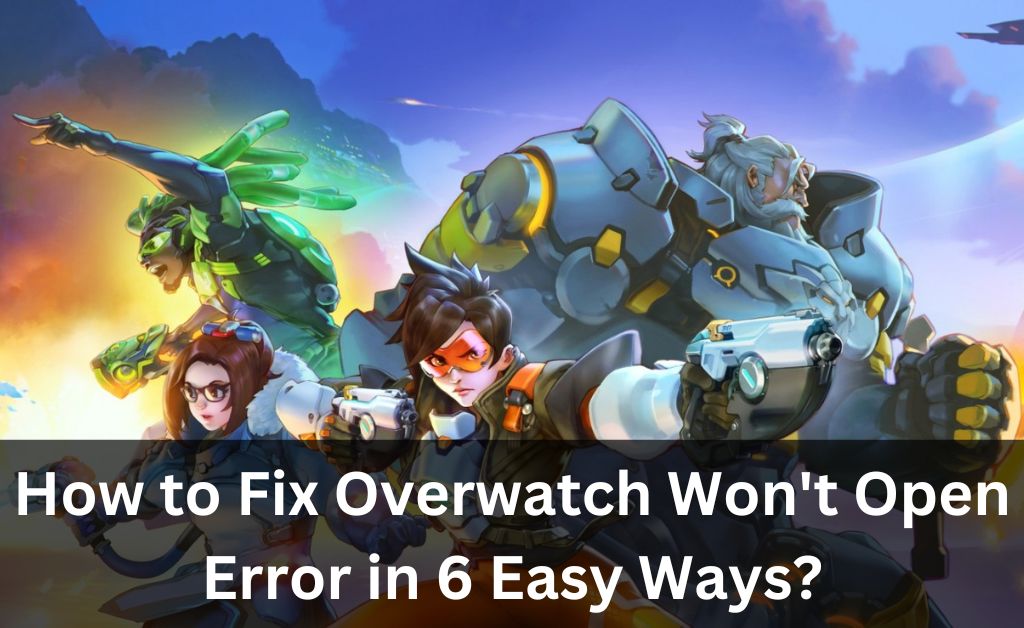
Overwatch is a popular multiplayer shooter game which is compatible with Windows PCs. This game is known for offering the best gameplay and graphics to worldwide players.
However, you might sometimes need help to open Overwatch from the gaming device. Restart the computer and check if that solves this unwanted game glitch.
Overwatch won’t open if the gaming PC has an out-of-date graphics driver. Missing or corrupted game files can stop you from accessing this online game. Many gamers experienced this problem after enabling the Game DVR feature. Thus, disabling this feature might help you to open Overwatch.
Now, let’s get to know the causes of why Overwatch is not opening and how you can solve it:
What Causes the Overwatch Won’t Open Error?
Several issues could trigger this problem in Overwatch. Do you use an antivirus program on the Windows 10/11 PC? It could prevent this multiplayer game from starting.
Improper game configuration is another cause behind this glitch. Besides, you can encounter this Overwatch error due to outdated Windows OS.
Here are the reasons for Overwatch won’t open error:
- Incorrect game mode
- Corrupted msvcp140..dll extension file
- Temporary game cache
- The apps running in the background
- Battle.net Tools folder
Troubleshooting Tips to Fix the Overwatch Won’t Open Error
Don’t uninstall Overwatch if it’s not opening on the Windows PC. There are many ways to resolve this technical issue from this RPG game. However, you must first press the Windows and X keys together to access “Task Manager”.
Head towards “Apps”, right-click on the apps that you want to close, and choose “End Task”. Restart the Windows device and try to open the game. Implement these solutions if the Overwatch error persists:
1. Enable Overwatch’s Compatibility Mode
Running Overwatch in “Compatibility mode” can help you to fix this issue. Thus, turn on the Windows 10/11 device and right-click on the “Battle.net application” shortcut. Opt for “Open file location” when the pop-up opens.
Locate “Overwatch Launcher”, right-click on it and select “Properties”. Head towards “Compatibility” when the game’s Properties window opens. Search for “Run this program in compatibility mode” and choose the correct OS from the list.
Tap on “Apply” and select “OK” when the confirmation message appears on the Windows screen. Restart the gaming device and double-tap on Overwatch to check if that opens.
If the error persists, then you might have selected an incorrect Windows OS. choose the right one and play the deathmatches without glitches.
2. Deactivate Overwatch’s DVR
The DVR feature allows players to record Overwatch’s gameplay and capture screenshots. However, this feature can affect the game’s performance and restrict it from opening. Thus, you must deactivate the game DVR to fix the Overwatch won’t open error.
Press the Windows and X keys together and choose “Run” from the built-in Windows tools. Enter “Regedit” in the dialogue box and hit the “Enter” key to access the Registry Editor tool. Click “Yes” when the “User Account Control” message appears on the PC screen.
Locate “Path” from the Registry Editor window and search for “GameConfigStore”. Double-tap on GameDVR_Enabled” and choose “Edit DWORD Value”. Set the “Value Data” to “0” and press the “Enter” button to save the changes.
Additionally, Overwatch players must find “GameDVR_FSEBehaviourMode”. Change its value from “1” to “0” and tap on “OK” afterwards. Head towards “Path” and search for the “ApplicationManagement” folder from the list.
Double-tap on it and set its value to “0” when the pop-up window opens. Click “OK”, and it will disable the Game DVR feature. Restart the Windows 10/11 PC, and the Overwatch game will run without bugs or glitches.
3. Repair the Corrupted Game Files
Repair the missing or corrupted Overwatch files to fix this issue. Turn on the computer and ensure it is connected to a stable Wi-Fi connection. Double-tap on “Blizzard Battle.net” and choose “Overwatch” afterwards.
Click “Options and choose “Scan and Repair” from the pop-up menu. Follow the on-screen instructions to fix the missing/corrupted game files. Close the Overwatch window and turn off the Windows 10/11 PC. Restart the device after 2-3 minutes and open Overwatch without receiving any error message.
4. Update the Graphics Driver
The outdated graphics card drivers would stop the Overwatch game from launching. Thus, you must update these PC drivers to fix the game glitch. Press the Windows and X keys together and tap on “Run” from the pop-up list. Write “devmgmt.msc” in the dialogue box and hit the Enter button to open “Device Manager”.
Head towards “Display adapters” and look for the PC’s graphics driver. Right-click on the GPU name and choose “Update Driver” afterwards.
Choose “Search automatically for drivers” when the next window pops on the PC screen. Windows will install a compatible graphics card driver for the device. Open the game after the driver installation and check if the error is solved.
5. Update the Windows OS
An out-of-date operating system could prevent Overwatch from opening. Thus, you must ensure to update the Windows OS to fix the issue. Press the Windows and I keys together to access the PC’s “Settings” app. Head towards “Update & Security” and double-tap on “Windows Update”.
Can you see the “Check for Updates” option? Choose that and check if there are any updates available for the Windows 10/11 PC. If yes, choose “Install Now” and follow the on-screen instructions to complete the OS update.
It may take at least 10-15 minutes to complete the software update. However, it can take more if the device is connected to an unstable Wi-Fi network. Besides, you must connect the computer to the power adapter before initiating the OS update. Restart the Windows 10/11 computer after that and open the game without glitches.
6. Remove the Msvcp140.dll Extension File
Some gamers noticed Overwatch stops for the msvcp140.dll extension. Thus, it would help if you tried to eliminate the problem by removing this extension. Press the Windows and S keys together and write “msvcp140.dll” in the search box.
Right-click on “msvcp140.dll extension” and select “Open file location”. Right-click on the highlighted msvcp140.dll extension when the new window opens. Choose “Delete” and restart the Windows 10/11 PC after a few minutes. You won’t further experience the “Overwatch won’t open” error after applying this solution.
Lastly, Delete the Overwatch Cache …
The Overwatch game won’t open if there is a corrupted cache. Remove the game cache to open the game without further glitches. Press the Windows and X keys together and choose “Task Manager” from the list.
Head towards “Processes” and right-click on “agent.exe” or Blizzard Client”. Opt for “End Task” and open the Run program afterwards. Write “%Programdata%” in the dialogue box and hit the “Enter” key.
Search for “Blizzard Entertainment” from the folder list and right-click on it. Choose “Delete” and restart the game to check if the issue is fixed. Delete the Battle.net Tools from the Windows PC if the “Overwatch won’t open” error persists.
