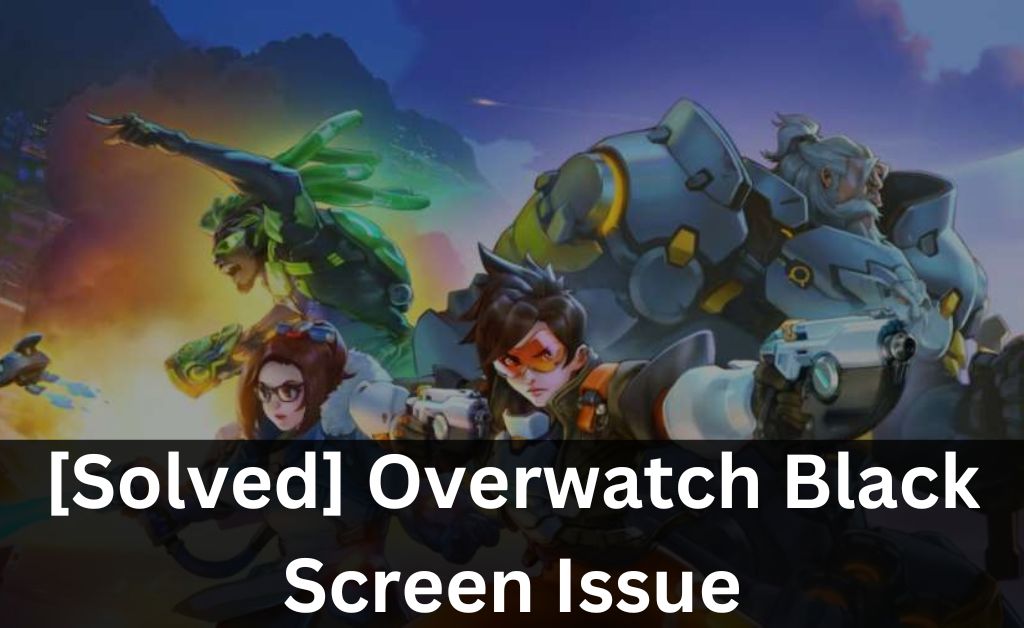
Overwatch falls under one of the most popular multiplayer games. And, if you ask the players, then Overwatch will be on their top 10 list. But, recently, we have been getting a lot of reports related to the Overwatch black screen issue. You don’t need to worry, we have come up with a guide to help you out. But, before that, we need to know what initiated this issue.
After a deep study, we have come up with some of the common causes. Fullscreen optimisation, fullscreen mode, damaged game files, enabled game DVR, outdated graphics driver etc.
The solutions are based on user feedback, so you just need to follow them accurately.
Fixes to Resolve Overwatch black screen
We have come up with simple fixes that will help you to deal with the Overwatch black screen issue. Often people get worried a lot after experiencing the issue.
But, you will be able to solve the issue only if you follow exactly what is instructed.
1. Uninstall the Razer Synapse
Razer Synapse can be the main reason behind the Overwatch black screen issue. Many players have given feedback that they have fixed the issue by uninstalling the program.
For you, we have listed the instructions that will help you:
- First, you need to press the Windows logo key, and then type ‘Control’. The Control Panel will appear, and you need to hit the option.
- Under ‘View By’, select the Category option. Now, hit the Uninstall A Program option.
- After that right, click on Razer Synapse and then select the Uninstall option. For permission, hit the Continue option.
- In case you want to keep the program, then select the Modify option or else you can just go for the uninstallation process. Lastly, relaunch Overwatch to see if the issue has been resolved or not.
2. Windows Update
Windows Update can help you to resolve the issue. There is a high possibility that your system has bugs, and this method can address bugs related to both hardware and software. You don’t have to do too many things. Just install all the new windows updates.
- You need to press the Windows logo and, in the search box, type “Windows Update”. Then, select Windows Update Settings.
- Now, you need to hit the Check For Updates option. Then, wait for Windows to download and install the updates automatically.
- Finally, restart your system and check if the issue has been fixed are not.
3. Install the Latest Overwatch Patch
Regular game patches are released by the developers of Overwatch to fix bugs. There is a high possibility that the recent patch has stopped the game from performing. Thus, you need to install the latest patch, and to do so, we have given you the instructions.
- First, you need to run Blizzard Battle.net App.
- After that, select Overwatch, followed by Options, and finally, Patch Notes.
- Install the patch if they are already available, and then run the again to check whether the Overwatch screen turns black or not.
4. Update the Graphics Driver
Outdated or missing Graphics Driver is one of the common issues that cause an Overwatch black screen. You can update this in two possible ways, either, manually or automatically. For manual updates, you need to select the updates, but for automatically, you can use a third-party application.
Download the application, and then Run the app by hitting the Scan Now button. You can either select the Update button next to graphics or hit the update all option. Thus, it will automatically update the driver.
5. Run the Game as an administration
By running the Game As An administrator, you can fix the issue more quickly. As Overwatch doesn’t have access to certain files under normal user mode, this results in a black screen issue. The fixes are given below:
- First, you need to right-click on the Overwatch icon and then select the Properties option.
- After that, click on the Compatibility tab and check the box right next to Run This Program As An Administration. Now, hit the Ok button.
- Then, right-click on the Battle.net icon and click on the Properties option. Again click on the Compatibility tab and Run This Program As An Administration option followed by selecting the OK option.
- Finally, reload the Overwatch to see if the issue has been resolved or not.
6. Disable fullscreen optimizations
In case you are a Windows 10 user, then disabling the fullscreen optimization can fix the Overwatch black screen issue. The institutions are given below:
- First, you need to right-click on the Overwatch icon and select the Properties option.
- Select the Compatibility tab and check the Disable Fullscreen Optimizations option, followed by hitting the OK option.
- Lastly, relaunch Overwatch to check if this method can resolve the issue or not.
7. Reset the In-Game settings
In most of the feedback, we have found that improper in-game settings can initial the Overwatch black screen issue. You can try resetting the in-game settings to default. The instructions are given to help you out:
- Launch Battele.net and click on BLIZZARD. After that, hit the Settings option, followed by the Game Settings tab and the Reset In-Game option.
- Last but not least, select the Reset option and then hit the Done option.
- Finally, relaunch Overwatch and see if the issue persists or not.
8. Remove Unwanted Background Programs
If programs are running in the background, then this can create conflicts with Overwatch. Thus, initiating a black screen. Moreover, programs like Discord XFire etc. can cause trouble.
For Windows 7
- First, you must right-click on the taskbar and select the Start Task Manager option.
- After that, select the Processes tab and check the current CPU and Memory usage. This will tell you what processes consume your resources maximum.
- Right-click on it and select the End Process tree option.
For Windows 8 or 10
- You need to right-click on the taskbar and select the Task Manager option.
- Then, check the CPU and memory usage to see what resources consume the most space.
- Right-click on the resource and select the end Task.
Finally, relaunch Overwatch to check if it works properly or not.
9. Delete the Game Cache Folder
Game Cache Folder can be the reason why you might face the issue. To fix the issue, we have come up with this solution:
- At first, you need to press the Ctrl+Shift+Esc key, and the Task Manager will appear on your window screen.
- Then, on the processes tab, right-click on the Blizzard-related program followed by hitting the End Task option.
- After that, press the Windows+R key. This will open the Run dialog box. In the given space, type “%ProgramData%” followed by pressing the OK.
- Then, right-click on Blizzard Entertainment Folder, followed by the Delete option. Now, delete the Battle.net folder and finally relaunch Overwatch.
10. Repair the Game
There is a possibility that the Overwatch black screen issue is caused due to damaged or missing game files. If this is the same for you, then follow the given steps:
- You need to run the Blizzard Battle.net app.
- After that, hit the Overwatch option followed by the Options and Scan And Repair options.
- Now, click on the Begin Scan option. Wait for a while to complete the scan. Finally, see if the error has been resolved or not.
Conclusion…
So, this was all about the fixes of the Overwatch black screen error. Finally, see if the fixes resolve the issue or not. The fixes are straightforward to follow. Thus, you won’t face any difficulties following them. We hope you will be able to resolve the issue.
