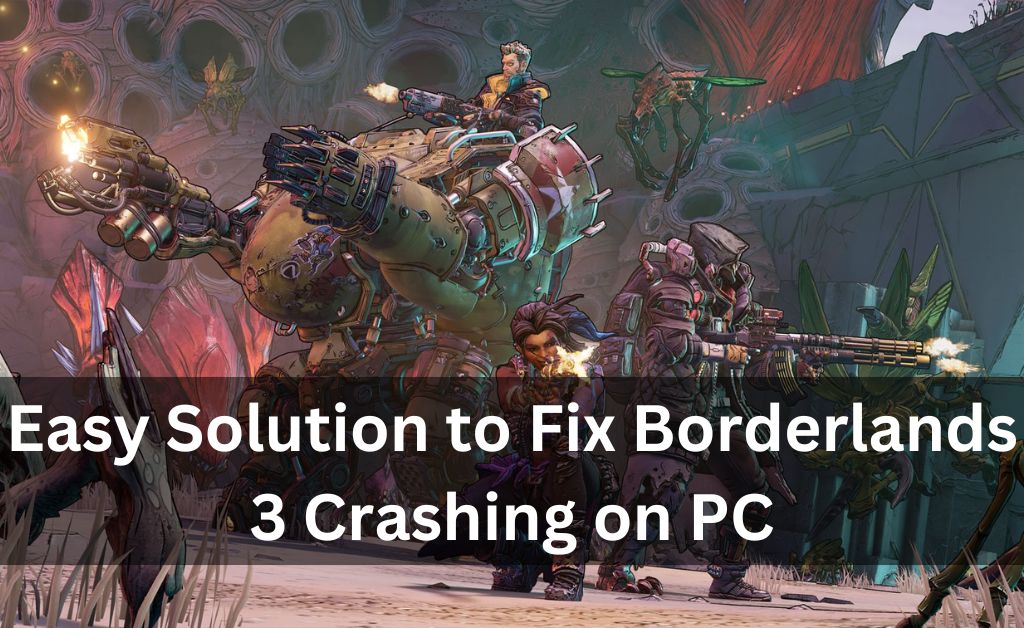
Borderland 3 is a pre-sequel of borderland 2, it is an action-oriented game. It was a recent release on several platforms, including PS4, Microsoft Windows, Xbox etc. The game meets players’ expectations and is known as one of the fastest game-climbing in the gaming industry. Though it is quite better in terms of stability still, many users are reporting about the Borderlands 3 crashing PC issue.
We have come across numerous feedbacks related to the issue. It might be possible that the game crashed due to different gameplay inside the game. So, let’s get to the details.
Causes of Borderlands 3 Crashing PC
There are numerous reports about the Borderlands 3 crashing PC, and after investigation, we have found out there are different causes.
Some of the causes are discussed down below so that you can solve the issue without any glitches:
- The PC has been overclocked.
- Incorrect or wrong settings.
- The graphics adapter consumes too much power.
- Outdated Windows operating system.
- Network connection is slow or poor.
- Interference of security software.
- Open browser tabs etc.
Methods to Fix Borderlands 3 Crashing PC
Above we have identified a few causes of Borderlands 3 crashing PC. Now, we will look for ways to fix the solution. We have guided you with the fix after receiving proper feedback. This will be to be beneficial for you.
1. Verify the Integrity of Game Files
The first thing that you need to check is whether the installation files of the game are good and intact. In case of any damaged files, then the game might fail to load, or you might notice crashing in-game.
Our first priority will be to navigate to the stream’s library as the game is installed on Stream. Locate Borderlands 3, and then verify it. This process will check the local files present against an online manifest.
In case some items are missing, then it will download the latest version of them from the internet and replace them.
- At first, you need to launch the Stream Client and then select the Library button from the bar present at the top.
- Then, you need to select and right-click on Borderlands, followed by selecting the Properties.
- After that, click on the local files tab and select Verify Integrity of Game Files.
- Finally, you need to give some time to finish the process. After the completion, restart the computer and check if still, the error is appearing or not.
2. Reset BIOS to Default Settings
You can either reset or update the BIOS, and to your information, it is quite a tedious and technical task. You can perform this if none of the other methods works properly. BIOS is referred to as the main component of your computer.
When you start your computer, it gets loaded up, it loads and connects all the input-output devices. After completing all this, load the OS. Many have reported that after updating the BIOS or resetting the BIOS, the issue has been resolved. You can also contact any professional if you want.
3. Update Graphics Drivers
To fix the issue, you can also go for updating the graphics drivers to their latest version. As often, it has been seen that outdated or missing drivers have led the game to crash.
Also, remember that if updating the drivers does not help much, then it would be better to jump to the previous build.
We will recommend you go for uninstallation first and then for the latest version of the driver.
- Install the Utility Display Driver Uninstaller. You can also continue without this step, but make sure that there are no remains of the driver.
- Install the display driver uninstaller, and then launch your computer in Safe Mode. If you want, then you can also boot your computer into Safe Mode. Then, you have to launch the application that was just installed.
- After the launch, select the Clean and Restart option. Now, you will notice that the installed driver has been removed, and the computer has restarted.
- After the completion of the above step, reboot the computer in Normal Mode. Hold the Windows+R option, the Run dialog box will appear in the empty space type ‘devmgmt.msc’.
- You will notice the default driver has been installed. In case this is not the situation, then right-click on the space and select Scan for Hardware Changes. After that, try to launch the game and check if the default driver fixes the issue or not.
- You can update the graphics either by updating them automatically or by manually. In case the automatic update fails, then you need to navigate to the manufacturer’s website and download the driver.
- Then, right-click on your hardware and select the updated driver. According to the case, select any one of the two options.
- Finally, restart the computer and launch the game.
4. Launch Windowed Mode
Many have also reported that they have fixed the issue with the help of Windowed mode. Generally, the processor gives its attention to the game. In this scenario, the situation is quite the opposite.
It has been seen that the crashing fixes when the players played the game in Windowed mode. You can change the settings either by Stream or the in-game method. In case you are not using Stream, then get inside the game and change the settings from the graphics option.
We have provided the steps:
- First, you need to launch Stream and then click on the Library to view all the games. After that, you need to right-click on Borderland 3’s entry and select the Properties option.
- Then, click on the General tab, followed by selecting the Set Launch option. Now, set the Launch option to – windowed-noborder and to save the changes, press the OK button.
- Finally, restart the computer and check if the issue has been fixed or not.
5. Change the Configurations of Borderlands 3
You can also try to change the configurations of Borderlands 3 with the help of the configuration file present. For your information, each game creates a configuration file and also saves your document.
After it loads, while reading the files, it can determine which setting needs to be launched. Don’t forget to keep a copy of the configuration file. A few instructions are given below:
First, you need to press the Windows+E. This will launch the Explorer and then go to the following address:
Documents > My Games > Borderlands3 > Saved > Config > WindowsNoEditor
- After you reach the directory, you need to open the GameUserSettings with the help of a notepad application.
- Then, you need to scroll down and find the PreferrdGraphicsAPI and change the setting to DX11.
- If you want, then you can also check for other Graphics settings and reduce them accordingly.
- Finally, you need to save the changes you made and then head towards the exit. In the end, restart the system and check if the issue resolves or not.
6. Reinstalling or Updating the Game
You must be well aware that for a new game, there can be numerous bugs. It is because the iteration has started, and these days, the issue occurs randomly. In order to fix the issue, the developers release updates to patch the game.
It is similar to Windows as well. You can search for updates either online or through vendors. In case the update does not resolve the issue, then you can go for installation of the game. We have provided the required instructions for you.
Installing the Game Through Stream
In case you are installing the game through Stream, then you can follow the given instructions:
- First, you need to launch Stream, and then at the top, you will find the Library button, click on it.
- Now, at the left pane, you will see the game. Then, right-click on it and select the Uninstall option.
- After you have uninstalled the game, you need to restart the computer. Log back into Stream and again download the entire game. Finally, check if the issue still arises or not.
Windows Store
In case you want to download the game through the Windows store, then the instructions are given below:
- You need to press the windows+S and type the “uninstall” in the dialog box. This will open the Settings, and then search for Borderlands 3 from the given list.
- After that, click on it and select the Uninstall option.
Conclusion…
So, this was all about Borderlands 3 crashing PC. All the points are well instructed. Thus, you won’t face any problem performing them. Many have reported that with the help of the given fixes, they have already resolved the issue.
