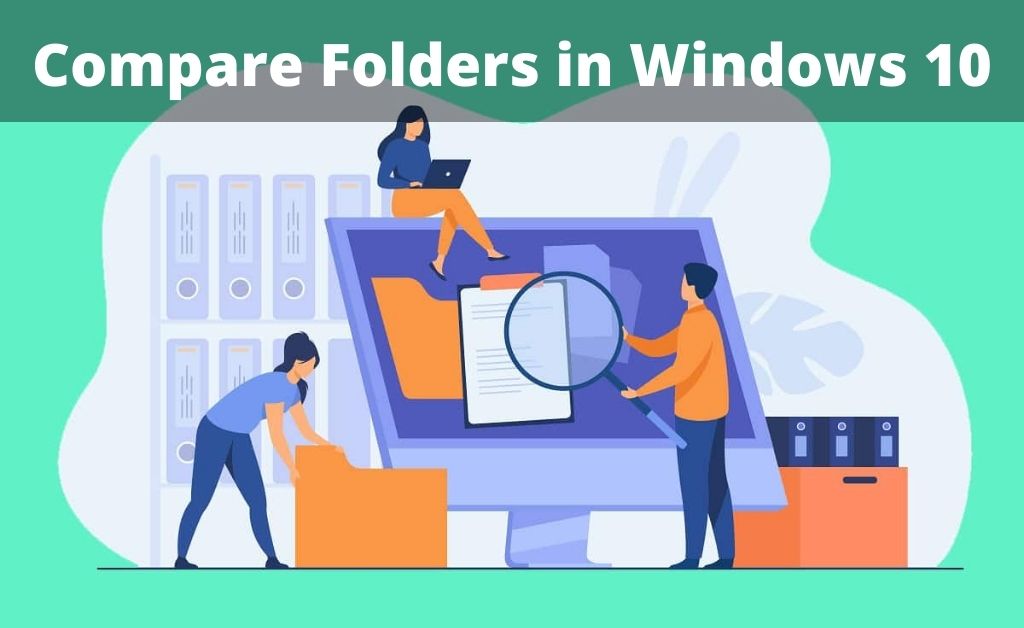
Suppose, you have clicked a few photos of your friends and family, and it’s obvious that you would like to save them to the external storage device as a backup. Now, after some time you might see that there is a duplicate folder of the same name and content. So, which one is real? It seems that you are confused and don’t know what to do. Here, the concept to compare folders Windows 10 will now come in handy.
With the help of certain procedures and their applications, you will be able to compare the two folders. This will help you to detect the original one. Thus, you can delete the duplicate copy.
A Trial and Error Method to Compare Folders Windows 10
The first common process that you must try is to check the file format, size and date of creation. Surely, in terms of the duplicate folder and files, some data of identification will be missing. In order to investigate the matter, open the first folder and check all the data like picture name, file type, date of creation and others. Right-click on each photo to view the correct information. If you see any missing information, then make sure that those files are duplicates. If this process doesn’t work, then head to seek assistance from the applications.
Seeking Help from the Applications
Here are some applications that will help you to compare folders Windows 10. Let’s get along with them one by one and resolve the matter:
1. The Compare and Synchronize Lite (CSL)
The CSL is designed and developed by Microsoft Corporation. The application can not only compare folders Windows 10, but also synchronizes all the available files. There is one special feature of this application. The synchronization takes place when your desktop, laptop and mobile are connected to one wireless network. In this way, you can compare and synchronize all the available duplicate folders at a time.
The availability of more than one language in the application is just awesome. Several other features of the application are multiple directory comparison, HTML and CSS-based comparison, HDD or SSD free space viewer, customized searching and sorting and more.
There are a few limitations of this application. If you are comparing two folders without any sub-folder, then only the CSL will get synced. The application will not sync any sub-folders. Lastly, there are no facilities for in-app purchases. If you get the app for Windows, then only you can use it.
2. The WinDiff
Windiff is also designed and developed by the software giant, Microsoft Corporation. The app was first released to the public in 1992. After that, it got updated and went through certain improvements. The year of release is quite backward. It doesn’t matter because now the application is at the higher registers.
WinDiff works absolutely fine on the latest Windows OS. The app cannot only compare folders Windows 10 but also compare and sync ASCII and Binary files as well. Furthermore, it also has the ability to compare two directories, side-by-side. You can download the setup file from the official site of Microsoft. After installing the application, read and proceed through all the instructions given there.
3. WinMerge
A freeware tool that will help you to compare folders Windows 10. In addition to that, it can also merge the two duplicate files into one. This process will relieve you from the complicated judgment of a real or fake folder. Download the setup file from a safe website. After finishing the installation, open the application and go through all the functions. The user interface is very easy to understand.
You will see a section that will contain the first folder. Whether it is original or duplicate, doesn’t matter. The same thing applies to the second section. If there are any third folders available, then usually, a third section is available. If there are sub-folders in the main folders, then tick mark on the checkbox “Include Subfolders”. Are you sure you want to proceed? Click on “Compare”.
A Few Other File Comparing Methods
Apart from the file comparing methods that are given above, go through a few additional methods. The first one is the method of “Full Contents”. In this method, the desired application syncs and compares each and every file. The comparison algorithm of the application performs the operation completely and later shows the result.
The second method is “Quick Content”. You might have done a quick scan of your system via an anti-virus many times. The same concept applies here. When you sync both folders, the scanning process looks for the large size files. After that, it compares folders to Windows 10. The result you see is the comparison of large files present in both folders.
The third one is the comparison by date. This searching, sorting and comparing algorithm compares the files in both folders by date. If any files match by date, then the application will show you the option of “Merge”. You can do it, if necessary.
There is one drawback of this method. Let’s say you have taken two different pictures on the same day. Coincidentally, they are of the same size. This method will sync those two files and try to merge them.
