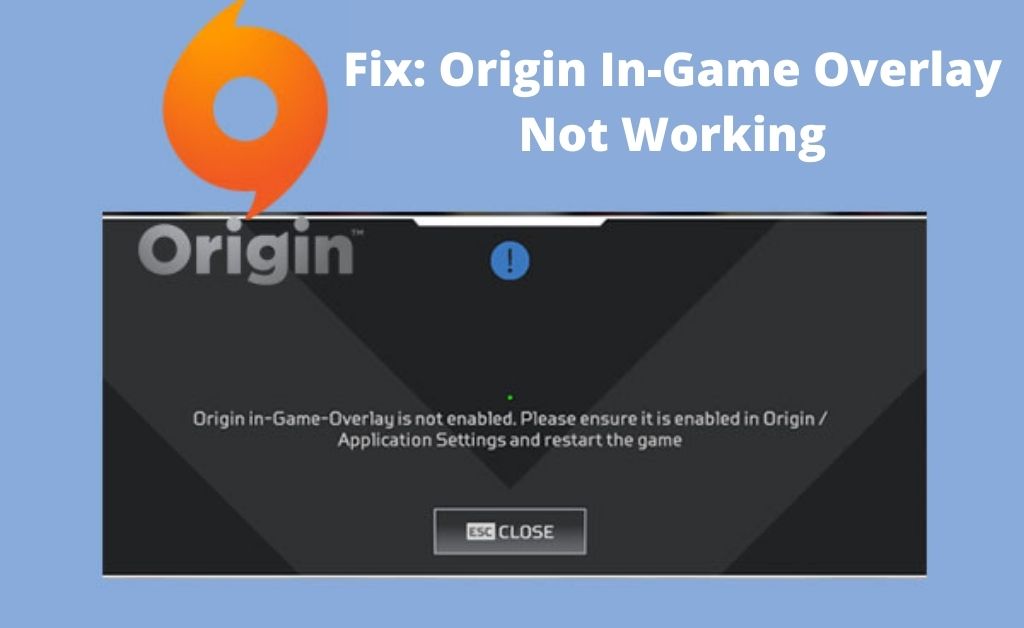
Origin is one of the most popular digital distribution platforms out there. You can buy a wide range of games from the app and create a network of friends. Apart from that, it also has many other features that you can use. And, the in-game overlay is one such feature you get in the Origin app. It lets you connect to your friends and access other features without closing the game. However, many Origin users have reported that they cannot use the in-game overlay on their devices. Here, we will look at the ways to fix this issue all by ourselves. So, go through the methods below for fixing the Origin in-game overlay not working and applying them.
Simple Methods to Deal With the Origin In-Game Overlay Not Working
First, you must ensure that you have enabled the in-game overlay feature. So, open the Origin app and go to the Origin In-Game tab. Make sure that the in-game overlay feature is toggled on, and then close the app. Then, proceed with the following solutions if this feature is still now working:
Stop Background Processes
Your device might run various programs in the background while you are using an app. And, these processes might often interfere with the one running on your screen. Stopping the background programs can offer you an effective solution in such cases. So, open the Processes tab in the Task Manager to find background programs.
Highlight a program you do not need to run and click on End Task at the bottom. Do this with as many processes as possible, and then close the Task Manager. Finally, check whether the ‘Origin in-game overlay not working’ issue persists.
Disable Antivirus/ Firewall or Change their Settings
The problem you are facing might often occur due to interference from your antivirus or firewall. You might have to disable them to get an effective solution in such cases. Creating an exception for the Origin might do the trick as well. So, you might want to try that out first. After all, it might not be safe to keep the firewall and antivirus disabled.
However, creating exceptions might sometimes not be enough to fix the problem. So, you have to disable them in such situations. The antivirus or firewall might not be the culprits if the ‘Origin in-game overlay not working’ persists after disabling them.
Clean Boot Your Device
The issue with the Origin might also occur due to conflict with apps other than the antivirus. Was disabling the antivirus unable to provide an effective solution? Then, you must make sure whether another app is the culprit. Go to the Start menu and enter ‘msconfig’ in the search box to open the System Configuration. Then, go to the Services section to disable certain features.
Opt for hiding all Microsoft services and click on “Disable all”. Then, apply your new settings and click on OK once you are done. Do you suspect an app to be the culprit behind the issue? If yes, then disable them through the Task Manager. Restart your device and check whether the Origin in-game overlay not working is resolved.
Repair the Game Files
You might fail to use the Origin in-game overlay if the game files are corrupted. And, this issue might occur under various circumstances. Regardless, repairing the game files should fix the problem in such situations. You can do that easily using the Origin app. Launch the app and go to the My Game Library section.
Does the ‘Origin in-game overlay not working’ occur while running a particular game? Then, right-click the game in the Origin library and click on Repair. Origin will find damaged game files and start fixing them right away. Relaunch the game through the app and check whether the problem persists.
Clear the Cache and Temporary Data
Corrupt cache and temporary might explain Origin in-game overlay not working in many cases. So, you must find and delete the app cache if the aforementioned fixes cannot do the trick. You can find the Origin cache files in the File Manager on your PC.
Navigate to the ‘ProgramData’ folder in your system drive and open ‘Origin’. Then, delete all its folders there except ‘LocalContent’. Go to the ‘AppData’ folder after that and delete the Origin folder located there. Also, delete the Origin folder from the Local folder in the AppData section. Then, check whether you can use the Origin in-game overlay now.
Update the System and Drivers
The Origin in-game overlay not working might have something to do with your system version. So, you must make sure that you are using the latest Windows system on your PC.
Go to the Updates and Recovery section to look for any updates and install the latest one. But, what if you already have the latest system version? In that case, you must make sure your device has the latest drivers.
Go to the Device Manager and right-click on any component you think has an outdated driver. Then, opt for updating the driver and do the same with all other target devices. Restart your PC once you are done and check on the issue.
Reinstall the Origin App
If you cannot resolve the Origin in-game overlay not working, there might be an issue with the app. And, you must reinstall it as soon as possible. After all, you cannot get an effective solution in such situations. So, navigate to Programs and Features in your Control Panel and find the Origin app there. Then, opt for uninstalling it and restart your device once you are done.
Go to the official website of Origin to download and install the app once again. Then, check whether the problem with the in-game overlay occurs again.
Reset Your System
Were the aforementioned methods insufficient in fixing the overlay problem? Then, that might have something to do with certain changes to your system. So, resetting the system might often provide an effective and long-lasting solution. The latest Windows system allows you to remove all settings but keep all files.
