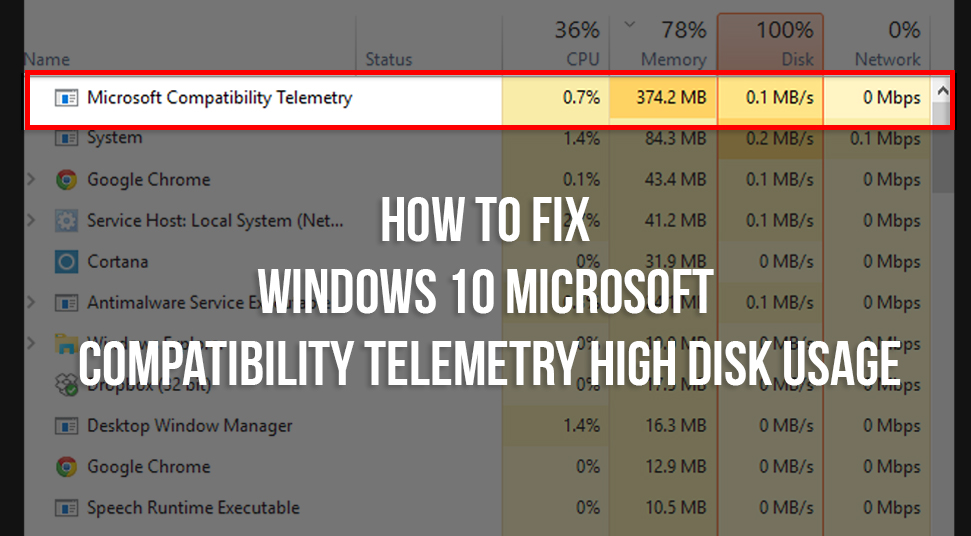
No matter how minimum work you do on the system, the CPU is always in use. While that is nothing to worry about, but you come to find that the disk is being used more than it should, then that is a topic of concern. More of a concern if you see a process called “Microsoft compatibility telemetry” taking up a lot of disk space in Task Manager”.
If you’ve come across this, then go through the rest of the content below to know more about Microsoft compatibility telemetry high disk and the ways you can stop what is Microsoft compatibility telemetry from taking up so much disk space!
Microsoft Compatibility Telemetry: What Exactly is it?
So what does Microsoft compatibility telemetry do? Inbuilt auto service in the Windows operating system that is known to gather up information of the data, the data itself and sends them to the development team of Microsoft is known as Microsoft Compatibility Telemetry.
The data being sent consists of the technical aspects of the system. The sole purpose of this to remain active at all times in Task Manager is to send the data from time to time. As a result, the issues get fixed and the users get a smoother and enhanced experience
What are the types of data that are collected by Microsoft Compatibility Telemetry?
Here is a list of the types of data that Microsoft Compatibility Telemetry sends to the development team of Microsoft!
- Whatever you type in the keyboard on a 30 seconds interval.
- Conversation with Cortana.
- All the available Multimedia files in the system.
- Webcam data of the first use of 35 Megabytes.
- Information on the hardware installed on the system.
- Details of the driver.
How to turn off Microsoft Compatibility Telemetry?
In this section, you’ll find some relevant content on how to disable Microsoft compatibility telemetry!
1. Command Prompt
Launch the “Run” box using the “Windows” and the “R” button. Then, type “cmd” in the following blank field. Now make sure you open the Command Prompt with administrative rights. So, for that, use the Ctrl, Shift and the enter button. Once you’re in Command Prompt, type the following command at the cursor:
“Sc delete DiagTrack sc delete dmwappushservices echo””> C:\\ProgramData\\Microsoft\\Diagnosis\\ETLLogs\\AutoLogger\\AutoLogger-Diagtrack-Listener.etl reg add “HKLM\\SOFTWARE\\Policies\\Microsoft\\Windows\\DataCollection” /v AllowTelemetry/t REG_DWORD /d 0/f”
2. Remove the .exe File
- To remove the EXE file, you’d have to enter the system using the administrative rights
- So, if you are currently logged into the system without the admin rights then restart the system and then log in back.
- Or you can do it this way too. Press the “Windows” and the R” key so that you can launch the “Run’ box. In the blank field, type the following term:
- “C:Windows\System32” and then hit the “Enter” key. In the following window, Among the list of files, locate the one that is named “CompaTelRunner”. When you find it, right-click on it and go to the option called “Properties”.
- In “Properties” click on the option called “Advanced Settings” under the tab of “Security”.
- The next thing to do is to go to the tab called “Owner”. Then, go to the bottom of the tab and click on the option called “edit”.
- In the following window, go to the section called “Administrator” and apply the changes using “Apply”. Then finally hit the “OK” option and exit.
- Once you’ve gotten the admin rights, go back to the same location where the file is located and right-click on it and then choose the “uninstall” or “Remove” option.
3. Remove through Group Policy Editor
- Again you’d have to open the run box with “Ctrl” and “R”. In the following field, write “gpedit.msc”.
- Then go to “Computer Configuration”. Then go to “Windows Components” from “Templates”. Now go to “Preview Builds” from Data Collection”.
- Then right-click on the option called “Allow Telemetry” and then choose the “Disabled” option and hit the “OK” button.
4. Remove through Telemetry
- Open the “Run” box and write “regedit” and hit the “Enter” button. In the following window, click n the option called “User Account Control”. Confirm by clicking on the “Yes” button. Then, navigate to the option called “HKEY_LOCAL_MACHINE”.
- Then go to “SOFTWARE” and then go to “Policies”. Then, go to ‘Microsoft” and then Goto “Data Collection” from “Windows”. So to make a new DWORD, click on “New” and then set the “DWORD” to 32 bit as value. Add “Allow Telemetry” and then enter 0 as the data value. Now, click on “OK”.
5. Disable from Task Scheduler
- To go to Task Scheduler, use the “R” key and the “Window” key. Then type “taskschd.msc”. In Task Scheduler, go to the option called Windows Folder”. Then locate the folder named “Application Experience”. Then expand it. Then you will see some tasks in the following window.
- Then click on the task that is named as “Microsoft Compatibility Appraiser”. Disable it by right-clicking it. Now exit Task Scheduler, and then restart the system.
6. Do a Memory Cleaner/Disk Cleanup
Cleaning up the disk will ensure that there’s more space in the disk.
A. For Windows OS
- To clean up the disk and increase more space, then go to the “Start” section and search for “Disk cleanup” in the search box. Click on the result.
- Then in the following window, click on the “OK” button. Ensure that you tick all the boxes that are in the option. Then confirm it by clicking on the “Delete Files” button.
B. For Mac OS
- On the home screen of the Mac OS, click on the option called About This Mac”. Then go to the option called “Storage”. Then go to “Manage”. Now, under the “Storage” click on “Optimize”.
- Now the Mac system will get rid of all the programs that are running in the background.
Why you should consider turning off the Microsoft Compatibility Telemetry?
As much as useful it is as it resolves technician issues by sending them to the Windows development team, it has drawbacks. Firstly, it takes much quite a huge amount of space in the memory disk. Due to this, the system performance becomes extremely slow.
In addition to that, it makes the application program crash unexpectedly. And lastly, the concern lies with the privacy of personal data. Even though security measures have different levels of security functions.
Such as Full, Enhanced and Basic. However, most users prefer to keep their personal information to themselves. Hence, you can consider turning it off.
