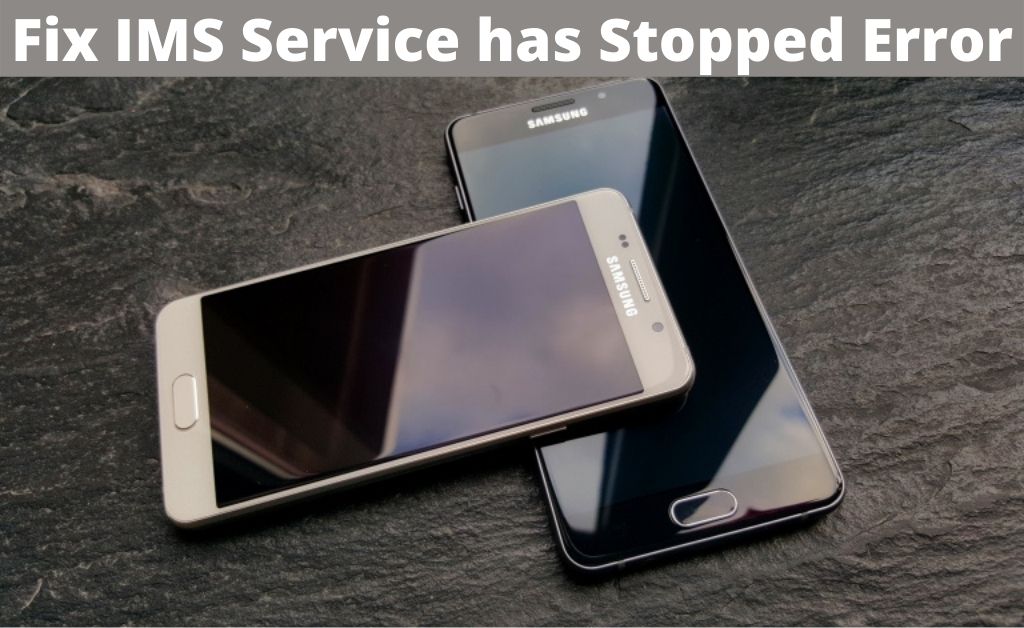
The Android OS on every Samsung smartphone is customized and Samsung has its own applications that are already pre-installed in every Galaxy smartphone and tablet. Recently, most Galaxy smartphone and tablet users are facing this message on their smartphone, it’s “ims service has stopped”.
People who are facing this issue are eager to know why this message is popping up on the device displays. The message is showing most of the time while calling or sending a text message. Some of the reasons behind this issue are more number cache files in the phone, corrupted default message app, outdated apps, and more.
So, it’s your duty to resolve the popping of the message as soon as possible. The 6 best possible troubleshooting methods are given below. These will help you in fixing the situation and revert back the phone to its normal working condition.
1. Perform a Software Update
Downloading and installing the new system software can eliminate the issue. Navigate through the Settings of the Phone and access the System update section. Scroll down below and you will find the option Software Update. Tap to find if any update is available. If your phone or tablet shows the notification about the software update, then it’s well and good.
Tap to download the update. After the download is complete, tap on Install Now. After that, leave the phone as it is for a few minutes. It will carry out all the required functions and installations on its own. Now, when the device is ready “the System is ready” message will appear on the display. Hopefully, no “ims service has stopped” message will appear.
2. Update all the Application
Most people don’t update all of their applications as they occupy a lot of space in the device’s internal memory. If the “ims service has stopped” message keeps on appearing on your device’s screen, then you might need to update all the applications. You might not know which application got corrupted and is responsible for showing you the message.
Open the PlayStore, on the top-left corner of the screen, you can see the three small horizontal lines. Tap on it and the list of all the non-updated applications will appear. Do you want to update all the applications at a time? Then, tap on Update All. Now, wait for the download and installation to complete.
3. Make necessary changes in Message Configuration
The default messaging application will play a vital role here. Due to some malfunctions in the app, the “ims service has stopped” message can continuously appear on the device screen. Thus, making some necessary changes in the default messaging application is required.
Open the messaging application and you can see the three dots in vertical format. Now, tap on it to open the additional options. Find out the “Backup & Sync” option and disable it. Now, restart the phone or the tablet to save changes.
4. Make use of the Safe Mode
In every device, there are two types of modes — One is the normal user interface mode and the other is the safe mode. When any type of critical situation occurs, the safe mode will help you to check whether the issue is too critical or not. In order to enter the safe mode, switch off the device.
After that, turn it on by pressing the power switch for 2 seconds. When the Samsung logo appears on the display, press the volume down button. Further, when the phone turns on completely, the Safe Mode will be written at the lower-left corner of the display.
Now, call or message someone and check whether the issue still persists or not. If not, then try to uninstall all the third-party applications, one by one, until and unless the popping up message is gone.
5. Eliminate the Cache Files
There are basically two ways to delete the cache files — One is the system Wipe Cache Partition and the other is using a third-party application. Here, you will learn both the process. Turn off the phone or the tablet and again turn it on. When the Samsung logo appears, keep on pressing the volume up button.
In the first phase, it will show that the device is installing the system update, wait for a few minutes. After that, the Android Recovery option will appear. Finally, select the Wipe Cache Partition, then press the Power button to activate the option. Your system cache will eventually be deleted. Now, reboot the device and hopefully, the “ims service has stopped” message will not appear any further.
If you feel that this procedure is a bit risky, then there are various third-party applications in the PlayStore. Download a trustworthy app and clear all the cache files.
6. Factory Reset your Device
The most common and effective solution to all the problems – Turn off the phone and turn it on, once again. Press and hold the Volume up key for 2 seconds, the Android Logo will appear. After that, the device will show the Installing system update for about 30 seconds to 1 minute.
A list of several functions will be present there. Keep pressing the volume down key and use the power button to select the “Wipe data/factory reset”. Now, select “Yes” and delete all the user data. Once again, start the procedure, by pressing the power button once again.
After some time, the master reset will be complete and the device will roll back to its factory condition. You have to again configure the settings once again, and the “ims service has stopped” message will not appear again.
Important Notes
Before downloading the cache clearing application from the PlayStore, make sure that the application has good ratings and reviews. This shows whether the app is genuine or not. It’s better to keep this type of application in your Samsung device all the time. As usual, there is already the option of device care, but keeping an additional app like this will be very much helpful for you.
