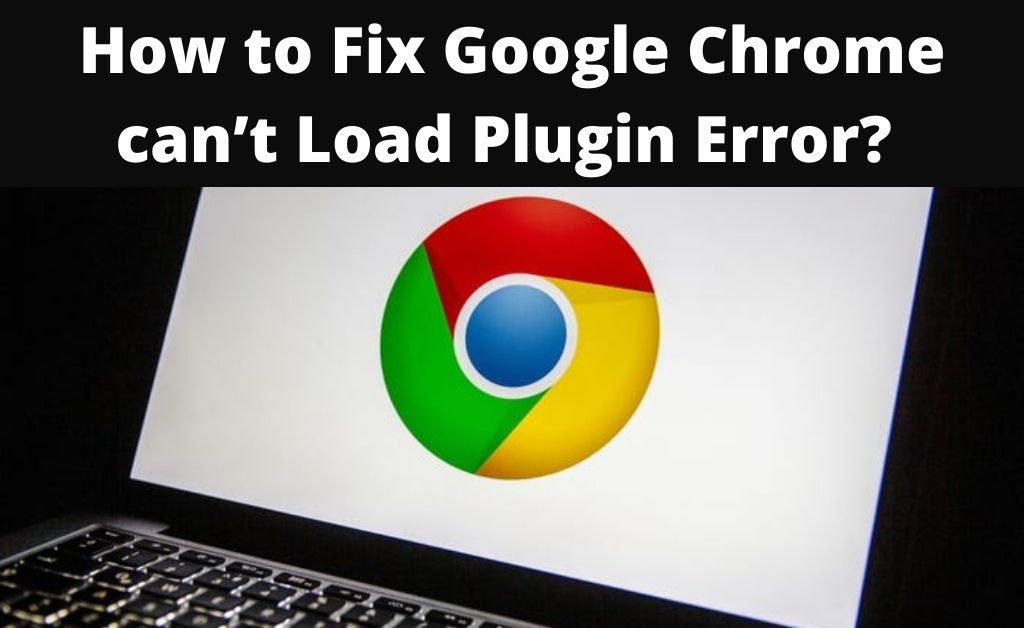
Recently, Google Chrome users have been reporting an annoying issue. The browser can’t load the plugin. If this happens quite frequently, you must know about the effective solutions. Expert resolving hacks are mandatory to overcome the issue and run Chrome on your system without hassle.
The possible causes behind the issue are – the outdated browser and its internal components, the presence of malicious files on your system, adobe’s outdated flash plugins, corrupted Chrome system files, residual files and many more. A few users have also reported the improper configuration of the executable files. Let’s get along with the details of the solution.
Make Google Chrome Load Plugins
Here are the effective troubleshooting methods to help Chrome load all the plugins. Before starting, make sure that the wireless or wired network is stable with proper upload and download ping.
Method 1: Get the Latest Version of Google Chrome
Open Google and type “Download Google Chrome latest version”. The first link will directly take you to the Google store. Depending on what OS you are using, download the setup file. For Windows, it is .exe, and .dmg is for Macintosh. The setup file will be available in the default Downloads folder of your computer. Initiate and complete the installation. This process will overwrite the previous files. Hopefully, the Google Chrome can’t load plugin will not occur again.
Method 2: Install the Latest Chrome Components
When Google Chrome can’t load plugins, you need to update the browser’s internal components. Thus, run the browser and type “chrome://components/” in the address bar. When the “Check for updates” option appears, click on it to get all the latest Chrome components. You need to install them and restart Chrome to save changes when done.
Method 3: Remove the PepperFlash Folder
The PepperFlash folder falls under the category of residual files. It is available in the temporary folder of the system drive. Open the Run search box and type “%temp%” or “%localappdata%”. Youhave to find the PepperFlash folder from the list of files and delete it. In addition to that, it will be much more convenient if you delete all the cache files. Make sure that Chrome is not running while you delete the data. Refresh the system explorer.
Method 4: Alter the Name of Pepflashplayer
The pepflashplayer.dll file will re-appear in the temporary folder when you run Chrome. If the browser still can’t load a plugin, try to rename the .dll file, i.e. DLL (Dynamic Link Library) file that creates a link between the OS library and Chrome system files. The renaming of this flash player DLL file is possible. Access the PepperFlash folder. Search for the file in all the sub-folders. When you find it, right-click and rename it with “pepflashplayerX.dll”.
Method 5: End the Adobe Shockwave Process
Sometimes Google Chrome might face plugin conflicts. Thus, the browser can’t load the plugin. Run the Task Manager and try to find “Shockwave Flash”, “Plugin Broker: Shockwave Flash”, or “Plugin: Shockwave Flash”. Click on the ongoing process and End process. Close the Task Manager and relaunch Google Chrome. Hopefully, now Chrome will load all the desired plugins.
Method 6: Check the Flash Interference with Chrome
If the browser doesn’t allow Flash to interfere with its features, a load of plug-ins is quite impossible. First, you have to check. Launch Google Chrome and type “chrome://settings/content”. Now, click on the puzzle type icon that denotes the Flash, located in the Contents section. Turn on the “Ask first (recommended)” option. In addition to that, turn on the toggle switch. Save the changes and relaunch the browser.
Method 7: Disable the Existing Plugins (Extensions)
As Google Chrome can’t load plugins, what is the point in keeping them active? It will run in the background and consume more system resources. Click on the three vertical dots and select “More tools”. Then, choose “Extensions”. All the installed and active extensions will appear, and it may appear as a list or grid view. Turn off all the toggle buttons. This will deactivate all the extensions.
What is the Role of PDF Isolation?
There are two ways you can view the PDF files on your computer – “Download and view” and “Viewing real-time”. The real-time view will initialize the PDF file online. After that, you can view it on another tab. When the browser can’t load plugins, you may not be able to initialize and view PDFs. Furthermore, Google Chrome also fails to load the other plugins as well. So, disable the PDF isolation Type “chrome://flags/” in the address bar. Find out the PDF isolation option and disable it.
