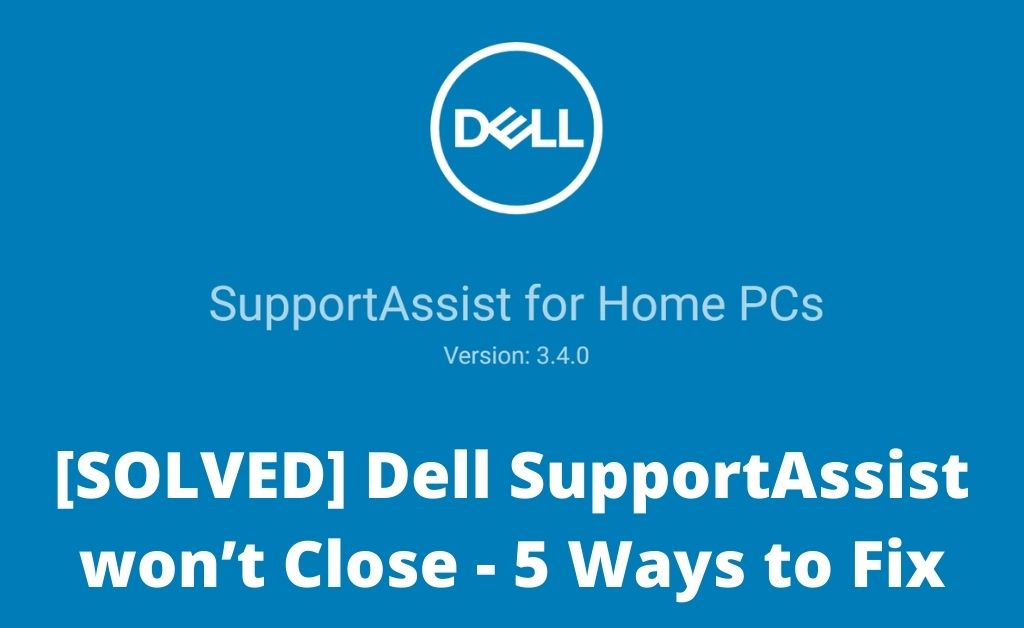
It seems that you have a Dell laptop or a desktop computer. SupportAssist is a built-in application that takes care of your laptop and desktop. Not only does it check the health of the system, but also it removes any unwanted apps automatically that might be harmful. But, the situation is not normal when SupportAssist won’t close on your PC.
Sometimes the built-in application freezes, and sometimes it keeps working when you’re trying to close the application. Of course, there are obvious reasons behind the issue. A few experts have suggested removing the app once and for all. But, the matter of fact is that the authorised app will perform better than any other apps. Thus, the solutions are mandatory.
What are the Causes?
The application might have become corrupted. Sometimes, the current system software build version might not be compatible with the SupportAssist. On the other hand, if the drivers are outdated, then the SupportAssist won’t close. Let’s say you have just updated the application. There is a high possibility of getting buggy updates.
What are the Best Solutions?
To fix the situation when SupportAssist won’t close, you have to follow a few specific methods. Go through them carefully:
Method 1: Change the Resource File Name
Navigate to the resource folder of SupportAssist. Try to find the file with the name “new dell logo white small”. Right-click on it and rename it with “new dell logo white”, then press Enter. Close the folder and refresh the System Explorer. After that, open the SupportAssist and try to close it. Hopefully, it will work.
Method 2: Check for System Updates
The system updates are important. The latest version of your system OS will support nearly all the updated applications. So, you must check for any upcoming system updates. Navigate to the Settings or Control Panel, and choose Updates and Security.
Click on Check for updates. Within a few seconds, you will witness whether any available updates are there for you or not. If available, carefully read all the details. If not, then the system is running on its latest version. This indicates that the issue is taking place due to some other reason.
Method 3: Repeat the Installation of SupportAssist
Though SupportAssist is a built-in application, you have the privilege to uninstall the application. After that, restart your system. Open the default web browser and navigate to the official support website of Dell. All the drivers and other software executable files are present. Depending on the system configuration, download the setup file. Thereafter, install the app once again.
Method 4: Check for Malicious Files
If your system is infected with malicious files, then after running the application, the Support Assist won’t close. Navigate to the taskbar and open the list of currently running applications. Select SupportAssist and End Task. If it doesn’t close, then click on End Task. This will initiate a force stop.
Hopefully, you are using a licensed antivirus version. Scan the computer. And, when the scan is over, you can launch the SupportAssist.
Method 5: Clear all the Cache/Residual Files
Too many cache or residual files can slow down the system. In addition to that, it may restrict any app’s performance. Support Assist won’t close due to a large number of cache files. So, you need to access the system drive first. Open the temporary folder, and select all the files and delete them permanently. Sometimes, this manual deletion of the cache/residual files doesn’t remove them all. That is why using a good third-party cleaning application is a great idea. Not only will it remove all the cache files, but also the app will wipe the duplicate files from the existing drives.
Expert’s Assistance, Is it Necessary?
When all the above methods fail, the last option is to book a professional service. A few people will suggest that you can format your computer. But, when one application is not working properly, then there is no point in removing all the applications from the system. It is better to call the experts.
Few Tips
Support Assist won’t close? It is now resolved. As this application takes care of your system, you must also take care of the application. Always keep it updated and try to avoid any kind of complications. Close the application with the help of the Task Manager, if required and then shut down your system.
