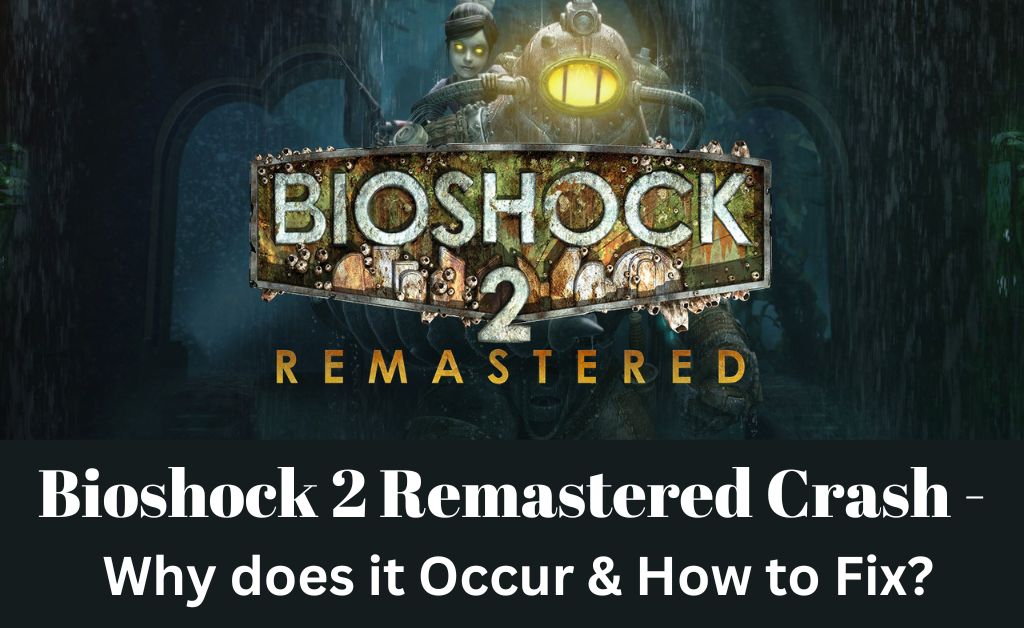
Bioshock 2 is a single-player shooter video game which is compatible with the latest Windows system. However, many experienced random screen crashing issues when playing this game. Usually, it occurs due to compatibility issues in the gaming device. Thus, you must check the system requirements before installing Bioshock 2.
The Windows 10/11 laptop must have at least 4GB RAM to install this game. There should be at least 25 GB of storage available on the device. Otherwise, you can encounter the Bioshock 2 remastered crash error.
Besides, the device must have an intel E6750 or AMD Athlon processor to run the game. A 2GB NVIDIA GTX 670 or AMD Radeon GPU is required to play this game. Bioshock 2 Remastered isn’t limited to the latest Windows PC users.
Windows 7 or 8 users can also access this game from their devices. However, the game might crash if you overload the device with apps or cache. Try to remove the unwanted programs or app cache to overcome the problem.
Now, let’s find out the causes and solutions for this Bioshock 2 Remastered error.
What are the Possible Reasons behind Bioshock 2 Remastered Crash Issue?
The shooter games like Bioshock 2 Remastered require administrator permission to run successfully. If you are playing the game without admin permission, it will crash in the middle of a death match. Moreover, the Steam Community Overlay feature can stop you from playing the game.
Did you overclock the CPU or GPU? It could also be a reason behind the Bioshock 2 Remastered crash problem. Additionally, you can experience this issue due to out-of-date or corrupted drivers. DirectX incompatibility can trigger the crashing issue in this shooter video game. Furthermore, the game might repeatedly crash for setting an incorrect game resolution.
Troubleshooting Tips for Bioshock 2 Remastered Crash Error
Press Alt and F4 keys together when the Bioshock 2 Remastered game crashes. Re-access the game after a few minutes, join a match and check if the issue is solved.
However, if the error persists, implement these solutions to eliminate the game error:
1. Run the Game with Administrative Privileges
This is the easiest way to fix the Bioshock 2 remastered crash error. Run the game as an administrator to avoid unwanted technical glitches. Turn on the laptop and double-tap on the Steam client. Go to “Library” and locate “Bioshock 2 Remastered ” from the pre-installed game list.
Right-click on the shooter game and choose “Properties” when the pop-up menu appears. Navigate to “Local Files” and tap on “Browse local files” afterwards. You will then be automatically directed to the Bioshock 2 Remastered window.
Find the game launcher file and right-click on it. Select “Run as administrator” from the drop-down list and open the game. You can now play Bioshock 2 Remastered without experiencing any crashing issues.
2. Disable Steam Community Overlay
Steam Overlay provides gamers access to the “Community” features when playing games. However, it can interfere when trying to connect to Bioshock 2 Remastered servers. The game might crash, and the PC screen might turn black. Thus, disabling this Steam feature can help you to fix the technical problem.
Press the Windows and S keys together and write “Steam” in the search box. Choose “Steam Client” from the search result. Double-tap on the Steam client and go to “Library’ when the new window opens. Scroll down to the page and choose “Bioshock 2 Remastered” from the list.
Right-click on the game and opt for “Properties” from the drop-down menu. Move towards “General” and choose “In-game” afterwards. Uncheck the “Steam Overlay” box and close the Steam Client window. Restart Bioshock 2 Remastered, and you won’t encounter any crashing problems.
3. Modify the Game Configuration File
Incorrect file configuration can prevent the Bioshock 2 Remastered game from loading. Thus, try to fix the issue by tweaking the in-game file settings. First, close the online shooter game window and press the Windows and R keys together. Write “%appdata%” when the dialogue box opens and press “Enter”.
Wait until the “Roaming” window pops up on the Windows 10/11 PC screen. Locate “BioshockHD” from the folder list and tap on “Bioshock” afterwards.
Search for the “BioshockSP.ini” folder when the new window opens. Right-click on it and choose “Open With” from the drop-down menu.
Access the BioshockSP.ini folder with “Notepad”. Press the Ctrl and F keys together when the Notepad window opens. Locate “HavokNumThreads” from the game configuration file list.
Check the number of the HavokNumThreads. If the number of this file is “4”, change its value to “2”. You need to replace the number with half of the HavokNumThreads file’s existing value. Save the file and try running the Bioshock 2 Remastered game.
4. Disable the Overclocking Feature
Overclocking helps users to increase the processor’s rate to improve gaming performance. However, this built-in feature can generate crashing issues in Bioshock 2 Remastered.
Besides, it can damage the device’s CPU or GPU by choosing a high clock rate. Thus, disabling “overclocking” can prevent CPU/GPU damage and game crashing issues.
Here’s how you can disable the overclocking feature in Windows 8/10/11 PCs:
- Close the Bioshock 2 Remastered 2 window and turn off the gaming device.
- Press the power button, and when the computer restarts, hold the BIOS key.
- Head towards “Advanced” and tap on “Performance” afterwards.
- Search for “Overclocking” and move its toggle from right to left
- Click “Save” to disable the overclocking feature. Choose “Yes” when the confirmation message appears.
- Close the BIOS menu and restart the Windows 8/10/11 computer.
- Open the game and check if the crashing issue is resolved.
Failed to access the BIOS menu on the Windows device? You might have pressed an incorrect key to open the startup window.
Different Windows laptops have different keys to enter the BIOS setup menu. For instance, HP uses “ESC” or “F10”, and Dell uses “F2” or “F12” as their BIOS keys. Thus, you must check the product manual to know which keys can help you to open the BIOS window. Otherwise, disabling the overclocking feature can be challenging.
Alternative Ways to Fix “Bioshock 2 Remastered Crash” Error
Open the Device Manager window, tap on “display adapters” and check if it’s outdated. If yes, right-click on the GPU driver name and select “Update Driver”.
Click “Search automatically for drivers” and wait until Windows install the latest GPU driver. You can now enjoy a hassle-free gaming experience after updating the drivers.
However, if the error persists, uninstall the corrupted version of Bioshock 2 Remastered. Open a browser, reinstall the game and avoid unwanted glitches.
