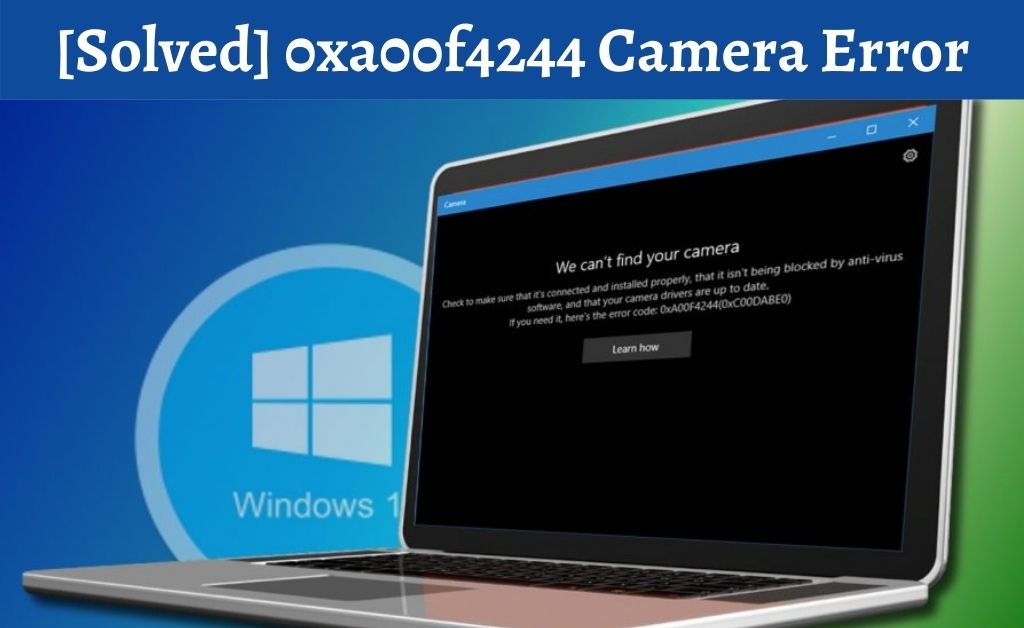
In the case of desktops, the built-in facility of the webcam is not there. Therefore, you have to include an additional camera attached to the CPU. But sometimes, the camera might not turn on and you can get a 0xa00f4244 error.
This error code indicates that the system is unable to detect or establish a connection with the portable camera. Certain possible reasons are driver errors, faulty portable camera, outdated OS files, etc. So, here you will get all the best possible troubleshooting procedures to eliminate the error.
-
Turn on the Camera Application
In the case of the built-in or dedicated camera, which is also known as the webcam it might be somehow turned off. If it is so, then the video calling attempt will show the 0xa00f4244 error. In such cases, you have to access the Settings. Then, move on to the Privacy window, and go through the list of options present on the left-hand side of the window.
Select Camera and check the Toggle button, and turn it on. Beneath the camera toggle button, you need to choose the compatible applications that will allow the camera to be accessible. Select accordingly, close the window and try to open the camera.
-
Turn off the Security Application, temporarily
Sometimes, due to your computer’s safety purposes, the installed security application may restrict the activation of the camera. That is why the 0xa00f4244 error code pops up. So, the answer is very simple – Open the security application and turn off the real-time protection. Hopefully, the error code will not pop up when you attempt to turn on the camera.
-
Take care of the Drivers
The camera of your computer whether it is dedicated or external always functions with the help of a set of drivers. If the drivers become corrupted or outdated, then the camera might not work. In the case of the built-in camera, access the official website of your computer manufacturer and download the camera drivers.
If you talk about the portable camera, there are also drivers that come along with an installation CD. If those drivers become outdated, the simple solution is to download the latest drivers. After successful installation of the drivers, reboot your computer to save the changes.
-
Run the Troubleshooter
The built-in Windows Troubleshooter helps the OS to find out any kind of errors and give you the details. Taking Windows 10 into consideration, access the Settings and then move on to the Update and Security.
Under the Windows Store Apps option, you will be able to see the Run the Troubleshooter button. Click on it and wait for some time till the process ends. Now, check and take the necessary steps accordingly.
-
Scan for Viruses
The 0xa00f4244 error that can pop up when you want to open the camera might take place due to the presence of malicious items. So, without the security application, it is not at all possible to wipe them out. If you are already having a good security application installed on your computer, run a full system scan. According to the number of files present on your computer, the elapsed time matters.
If there is no security application installed, then choose a good one and install it. When the full system scan is finished, check whether the application has detected any virus or not. If detected, then delete those files permanently from your system. To get more advanced protection, update your security application to download the latest virus definitions.
-
Try to Repair the Microsoft Store
Just like the PlayStore in the Android OS, Microsoft also has its dedicated app store where you can find any kind of apps and games for your computer. In order to rectify the 0xa00f4244 error, you need to take the assistance of the Command Prompt. Open it and type the following commands that are given below:
net stop bits
net stop wuauserv
net stop appidsvc
net stop cryptsvc
Del “%ALLUSERSPROFILE%\Application Data\Microsoft\Network\Downloader\*.*”
rmdir %systemroot%\SoftwareDistribution /S /Q
rmdir %systemroot%\system32\catroot2 /S /Q
regsvr32.exe /s atl.dll
regsvr32.exe /s urlmon.dll
regsvr32.exe /s mshtml.dll
netsh winsock reset
netsh winsock reset proxy
net start bits
net start wuauserv
net start appidsvc
net start cryptsvc
Now, close the Command Prompt as the Microsoft Store is now repaired. Hopefully, the camera will turn on without any type of errors.
-
Format and Reinstall the OS
It is one of the most effective ways to get rid of the 0xa00f4244 error. Prepare a bootable storage device where the new OS is ready. Insert the drive and then reboot the computer. On the display, a message will appear that Windows is loading files. After that, read all the on-screen instructions and proceed. When the disk drives appear, select the system drive and click on Format.
After that, proceed by selecting the system drive once again. This will help to install the OS. The elapsed time will depend on the configuration and the processor clock rate of your computer. So, wait until the installation is done. Now, it’s time to install all the necessary drivers. When the entire task is finished, try to open the camera and check whether the 0xa00f4244 error is still existing or not.
-
Other Third-party Applications
When the dedicated application and other functions don’t work properly, then there are many supportive applications available. You can research and download one of those applications to support the camera. Make sure you download it from a secure website where no applications are infected with viruses.
Finally…
In the terms of electronic accessories, brand value matters the most. So, before opting for an external camera, you must choose a good brand. A good brand not only provides better quality products but also has an extended warranty.
Now, after performing all the above troubleshooting steps, if none of them works, then there must be some issues with the camera. The only option left open is to take it to its service centre. Gather all the necessary documentation that came along with the camera and visit the centre.
Frequently Asked Questions:
What does camera error code 0xa00f4244 mean?
“We cannot find your camera”
