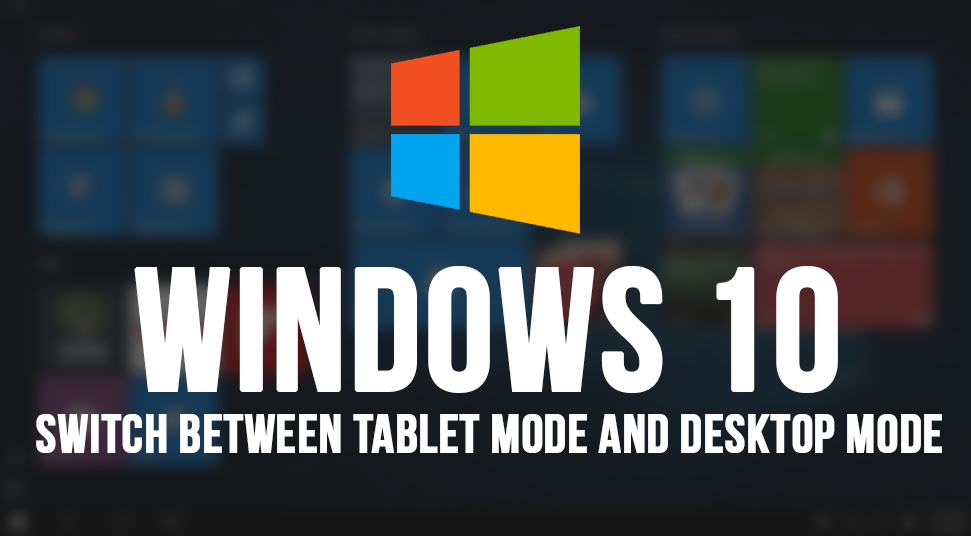
If you’ve been keen on using Tablets, then you’d be relieved to know that you make you can transform your Desktop into Tablet mode. The mechanism almost makes working on the system relatively easy. A lot of people use Windows 10 in the form of tablet mode. The rest of the people use desktop mode.
However, here’s a twist in the whole thing. If you are looking forward to using the Tablet in the form of a Windows 10 desktop then you should be aware that it may cause a bit of a troublesome experience for you. To get more information on windows 10 desktop mode, read the contents below!
Tablet Mode: What is it?
Tablet mode is basically a new feature that has been introduced to Windows 10 recently. Similar to how Windows 10 works, Tablet mode looks exactly the same. The only difference that you’d be able to experience is the Tiles instead of icons. This makes the touch easier. There’s also a very helpful button that you can make use of. And that is the “Back” button.
It helps you go back to the previous page you were on. This is like any Tablet device. So, if you are already interested to start using this feature then follow the rest of the contents.
What are the Benefits of Switching to Tablet Mode?
Here’s an interesting fact about switching to tablet mode. When windows 10 switches to desktop mode, the interface would look like the interface of Windows 8 even though you are on Windows 10.
You can work easily on the system as using the mechanism of touch rather than using keyboards and the mouse is very easy.
How to Switch from Desktop Mode to Tablet Mode?
If you are interested in using the Tablet mode then here’s how you can change the windows 10 desktop view:
Method 1: Right Swipe the Screen
This is the easiest way to switch to desktop mode windows 10. All you need to do is swipe to the left side of the screen from the right panel and then you’ll see some option to opt for. Among those, select the option called “Tablet Mode”. Now the system will transform into the Tablet mode.
At any time if you wish to go back into Desktop Mode, you can follow the same way you switched to Tablet mode and that is by swiping left.
Method 2: Use the Notification Center
There’s another easy way to enable the Tablet mode and that is by using the Action Center option which is located at the bottom of the screen. As soon as you Toggle the notification center, you will get many options among which, choose the “Tablet Mode” one.
Method 3: System Setting
Another method that you can apply to switch to Tablet Mode is by doing the following steps:
Go to the “Start” menu and then type “Settings” in the search box. Then, from “Settings”, select the option called “System”. Now, select the option called “Tablet Mode” which is located on the left side of the box.
Now, in the right section of “Tablet Mode”, there’s a switch under the statement called “Make Windows more touch-friendly…”. Toggle the switch to turn it on.
At any point, if you choose to go back to the Desktop mode, then you can do it from here.
