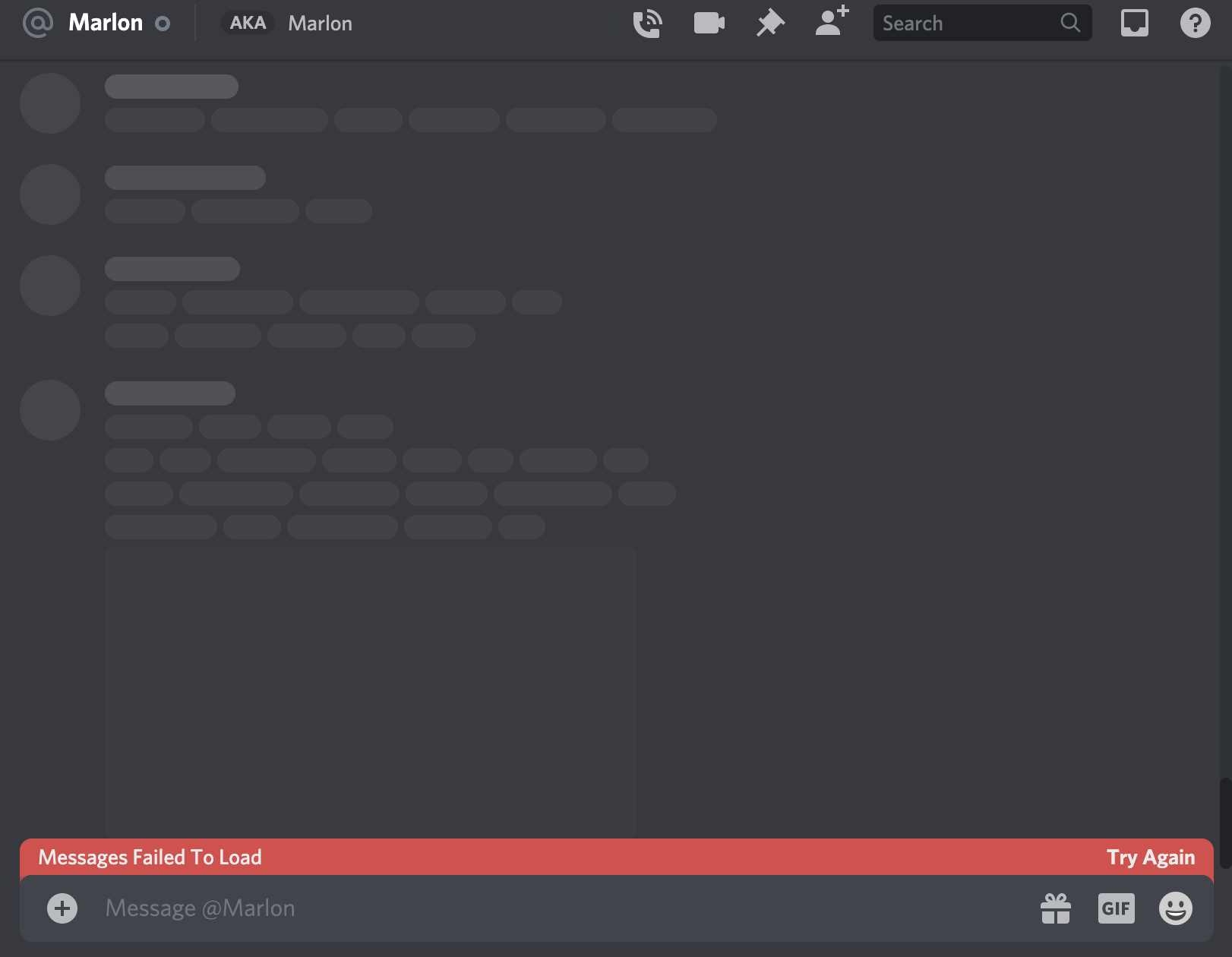
Discord shows the failed to load error message for several reasons. An unstable Wi-Fi connection could prevent you from opening the user’s chats. When there is a server outage, you can face this Discord issue. Don’t spam the messages on this online streaming platform. It could block the app from loading all the messages.
Did you copy and paste too many messages on Discord? This is why you get the “Discord error messages failed to load” error. Delete the unwanted messages from this instant messaging app to fix this problem.
Restart the router to restore the internet connection and use Discord without hassle. Close all the background apps while using Discord to load the messages easily.
What Causes the Discord Error Messages Failed to Load?
This error message indicates that the app was unable to fetch messages from servers. Or, it fails to display them on the user interface for internal glitches. And, this can prevent you from sending further messages on Discord.
Users will even fail to connect to the game servers when this error occurs. Moreover, Discord becomes unstable due to this critical connectivity error.
Instead of new messages, it fills the UI with empty chat bubbles. Close the app and re-access it to resolve this Discord issue.
5 Easy Solutions to Troubleshoot the Discord Error Messages Failed to Load
There are many ways to eliminate this message loading problem from Discord. Disconnect and reconnect the router to the PC and open Discord. It won’t further take time to reload the recent chats. Try to join another server and check if this error persists.
Switch to a new Discord channel to overcome this complicated issue. Follow these below-mentioned solutions if that doesn’t work:
Close all the Discord Processes
Do you use Discord from a Windows PC? Close all the Discord processes to fix this issue. This background app can conflict with Discord, leading to a “failed to load” error. Hold the Windows and X keys together and choose “Task Manager ” when the pop-up menu appears.
Go to “Background Process” and locate Discord from the list. Right-click on it and tap on “End Task”. Additionally, you need to move to the “Apps” section and find the app. Right-click on Discord, select “End Task”, and close the Task Manager window.
Open “Activity Monitor” if you use Discord on a Mac device. Navigate to the app list and look for Discord. Click the app name, and go for “Force Quit” when the pop-up menu appears. A new window will appear on the Mac screen within a few seconds.
Opt for the “Force Quit Application” and reboot the macOS device afterwards. Open the Discord app, and go to the chat section to check if the message loads.
Press the Option, Command and Esc keys together if Discord fails to display messages. Or, you can apply the next solution to eliminate this Discord error.
Update the Discord app
An outdated Discord app could generate this message loading problem. Install the latest Discord version to solve this issue immediately.
Do you access this messaging app from a smartphone? Open Google PlayStore or App Store to update this app.
Didn’t get the “Update” option? This indicates there is no update available for Discord. You can use the Beta version of the app to fix this error. Moreover, Windows users can update Discord in different ways.
Open the app, and tap on Allow the client to check for an update. If updates are available, Discord will download them immediately. The change log/new features list message will pop up when the update is complete. Open the app, and you can now send and receive messages without inconvenience.
Check the Discord server
Users can’t send or receive any new messages when the server is down. Check Discord’s support page to know whether there is a server outage. The status page will display an error message if something is wrong with the server.
However, if it shows the “All Systems Operational” message, close the status page. This indicates that the failure to load error message does not occur for server issues. It might be caused by installing a corrupted Discord program. Uninstall and reinstall the app on compatible devices to resolve the issue.
Change the Text Channels
Discords allow the users to use different text channels. And, sometimes, these channels can crash when using Discord. Switch to a new channel to deliver or receive messages without loading issues. Moreover, you need to be an admin to change the channel’s topic.
Open the app, tap on “Server” and navigate to “Text Channels”. Choose the recent channel name from the list and click on its Settings. Press the Delete key to remove it from Discord. Select the “+” icon and press “#” to create a new channel.
Enter the channel name or topic and opt for “Save Changes”. Reboot the PC, double-tap on Discord and check if it’s still showing the error message. If yes, change the Discord server instead to avoid getting this problem.
Wait until Discord removes the Ban
Discord follows certain rules to control the violation on the platform. Your account will be banned if you break them. And, the app will prevent you from checking or sending messages. You can’t also use the VoIP services until Discord lifts the ban.
Usually, Discord restores the account within an hour. However, if it takes longer than that, contact the Discord support team immediately. Don’t spam a reaction to the messages. Or, use bots to send automatic replies to other Discord users.
Alternatives Fixes for Discord Error Messages Failed to Load
Force restart Discord to fix this message loading issue. Use a different platform to use Discord and continue the conversation without issues. Additionally, you should check the server or group permissions. Reconfigure the Discord settings to resolve this problem immediately.
Moreover, Discord can block the router’s IP address for a temporary ban. Run the Windows network troubleshooting tool in such circumstances to fix the error. Or, you can right-click on the message and choose “Mark as Read”. After a few minutes, Discord will show new messages on the channel.
