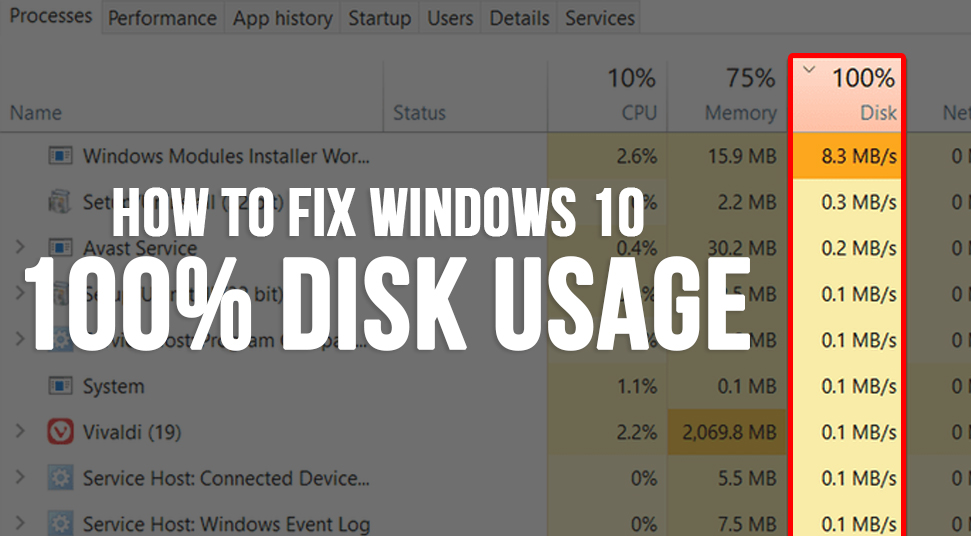
Over the course of time, many Windows 10 users have experienced a very slow response time while using the operating system. The main cause for Windows 10 100 disk usage is the excess amount of space taken in the disk and how it affects the Task Manager.
If you didn’t know, here’s what the Task manager does. It takes care of all the information about the functions that are running on the system. If you come across this error, then here’s what it implies.
It implies that the system storage is full and the performance of the system will gradually degrade. However, there are a few things you can do to prevent this from happening. Read more to find out about 100 disk usage Windows 10.
Easy Ways to Resolve Windows 10 100% Disk Usage Problem:
In this section, you’ll find some relevant solutions that will help you to free up space in the disk when you see Windows 10 disk usage 100:
Solution 1: Perform a System Restart
This is the most viable solution that you can opt to get rid of the disk usage 100 Windows 10. Though this is not a prominent solution, it works for most of the issues in the Operating System.
- Simply go to the “Start” section and click on the “Restart” option instead of “Shut Down”.
- The reason why you should select the Restart option is that it opens the system in a fresh state. But if you choose Shut down, then the system will store and preserve its state when you open it again.
- When the system restarts, go to “Task Manager” and check if you see 100% disk being in use or not. Follow the next tip if you do see it.
Solution 2: Upgrade Windows Operating System
Upgrading the system to its latest version often solves a lot of issues as each update precisely fixes a lot of software bugs and facilitates improvement. To update the system, perform the following:
Go to “Start” and search for “Settings” in the search bar. Now, go to the “Update & Security” section. In that section, select the “Windows Update” option. If there is anything missing, then you’ll be notified in this section immediately. However, if there is a full update available, then the system will be updated.
Bear in mind that each update, depending on the system, is different and time-consuming. So make sure not to discontinue the process when the update is on-process for task manager disk 100. Wait until it finishes. Then go to “Task Manager” and check Task Manager Windows 10.
Solution 3: Look Out for Malware
If your system has any malware or malicious file, then the system is likely to tell you that the disk space is full. However, if you have any antivirus, then you should be aware of these files in the system. But, oftentimes it is possible that the antivirus program fails to detect the files. For that, you have to forcefully perform a scan of the system through the antivirus.
Keep in mind that this could take up several minutes. After scanning, if the program detects any virus or malware, then you can easily get rid of it. Once that is done, restart the system and go to Task Manager. Now check if you see disk being used up to 100% or not.
Solution 4: Turn Off Windows Search
Apparently, there’s a certain software bug within the system that creates a loop in searching. Due to this, the space in disk becomes utilized far more than you can imagine. This searching loop is known to be a part of “Windows Search Utility”. To disable it, perform the following steps:
- Go to the “Start” section and then write “Command Prompt” in the search section. Now make sure you open Command Prompt with administrative rights. Once you’re in Command Prompt, type in the following command below:
- “Net.exe stop Windows Search”
- Now hit the Enter button. Search utility will stop functioning. However, it will only remain disabled until you restart the system again. Now check if the disk is free of space or not. If you find that Windows Search was the main problem and the disk is 100% utilized, then disable the Windows Search permanently by performing these steps:
- Use the “Windows” and the “R” key to launch the “Run” box. Type “services.mc” and then hit the “Enter” key. When the services box opens, choose the entry called “Windows Search”. Now double-click on it so that its Properties open.
- Now, go to the “Startup Type” section and then click on the “Disabled” button. Finally, click on the “OK” button to exit the box. You will have free disk space after doing this and Windows Search Utility will stop permanently.
Solution 5: Disable Superfetch Service
Here’s another service that could possibly be the culprit in the 100% disk usage issue. To disable the superfetch service, do the following steps:
- Go to the “Start” section and type “Command Prompt” in the search box. Or you can even launch it by using the “Windows and “R” key and then typing “cmd” in the Run box. Keep in mind that without opening it with administrative rights, it will not allow you to make changes in Command Prompt.
- Hence do that, then, type “net.exe stop superfetch” in Command Prompt and hit the Enter button. This will stop the “Superfetch” service from working and then check if the 100% disk usage issue is resolved or not.
Solution 6: Make Changes in Energy Options
According to user reports, making changes in the Energy Options apparently worked wonders for this issue. So, if you want to attempt this, then here are the steps:
- Go to the “Start” section and type “Hardware & Sound “ in the search box. From there, click on the option that says “Power Options”. Now, in the following box, choose the “Change Plan Settings” option.
- Then go to the option that says “Change Advanced Power Settings”. Now, click on the “High Performance” option. Now keep in mind to set all the settings of the plans to default.
Solution 7: Disable the Antivirus
You may not notice but often times Antiviruses take up a lot of space in the disk. Most likely this could be a cause being disk usage being 100% packed. For that, you may consider disabling the antivirus temporarily.
Simply click on the icon of the antivirus and then choose the Disable option to temporarily disable it. You can choose the timing for it in the temporary option. Once you’ve done that, restart the system and check if you still face the problem or not.
Solution 8: Reset the VM (Virtual Memory)
What Virtual Memory does is use the Disk as Random Access Memory. So when it does run out of space in RAM while swapping temp files, it uses the Disk for completing the tasks. As a result, the disk gets utilized. To reset the Virtual Memory, perform these steps:
- Go to the “Start” button and open “Control Panel” from the search bar. Then, from there, go to the “System & Security” section. Now, click on the Advanced System Settings” option and then open its Properties.
- In the Properties box, go to the “Advanced” tab and then click on “Settings” under the “Performance” section.
- Now under the “Virtual Memory,” click on the “Change” option. In the following, leave a tick on the box that says, “Automatically manage”. Then hit the “Enter” button or simply click on “OK” to exit the box and restart the system.
Solution 9: Perform a Check Scan
The Check scan is supposed to go through the system files to see if there are any issues with the hard drive. Usually, when you see that the disk is being utilized up to 100%, it implies that there is an issue with the application of the disk.
- To run a check scan, go to the Command Prompt and type chkdsk/r or chkdsk/f. Then hit the “Enter” button. Now the scan will begin and if any issues found, those will be resolved and ruled out automatically by the system.
- After the scan is done, exit Command Prompt and restart the system and check if you get the same issue again or not.
Conclusion
So these were the easy solutions to free up space in the disk to prevent your system from lagging and optimize its performance and speed. Additionally, these solutions might also be useful to you if there are other issues with the system, except Windows 10 100% disk usage. However, if you have any queries or if you were unable to resolve the issue, then you can place your queries in the comment section below.
